私は生粋のWindows信者なわけですが、Windowsに1つの不満があります。
文字…汚くね?
Windowsには【ClearType】という、文字をきれいにする機能が搭載されているのですが、ヨドバシなどで見るMac OSの文字と比べるとなんかギザギザというか…ザラザラというか…。ところが、ネットで検索しているとそんな人のために作られたソフトを見つけました!
MacTypeです!
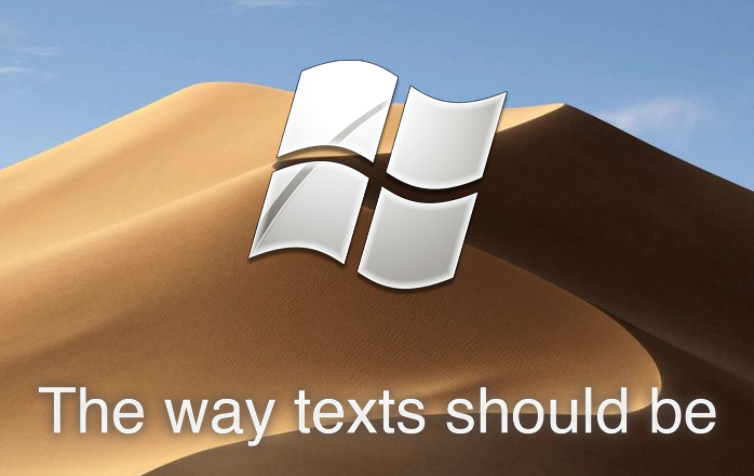
このソフトを導入すると、MacOSのようなきれいな文字にすることが出来ます!そこで、今回はこのソフトの導入手順を紹介しようと思います!手順としては、インストールして簡単な設定をするだけ。時間はかかりませんよ!
手順
必要なファイルをダウンロード
まず、mactype.netからファイルをダウンロードします。
MacType – The way texts should be
Get MacTypeを押して、
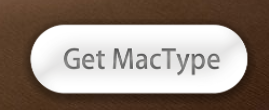
Got it. Take me to the file.(意訳:分かった。ファイルをくれ。)を押します。
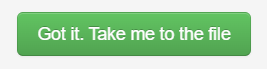
すると、exeファイルがダウンロードされます。

インストール
次に、そのファイルを実行してインストールします。管理者権限を与えましょう。
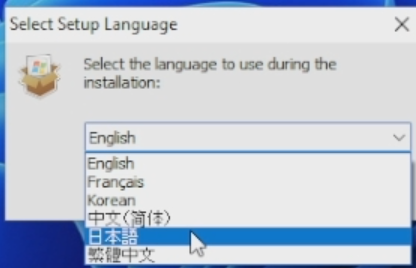
日本語を選択して、普通のソフトと同じようにインストールします。
インストールが終わると、自動でMacTypeが起動します。
「起動モードを選択」と出てきます。私はサービスモードを使っていますが、うまく動作しない場合はMacTrayロードを選択しましょう。


その後は、自分の好みに合う文字を選びましょう。ここに表示されている文字がWindowsに反映されます。
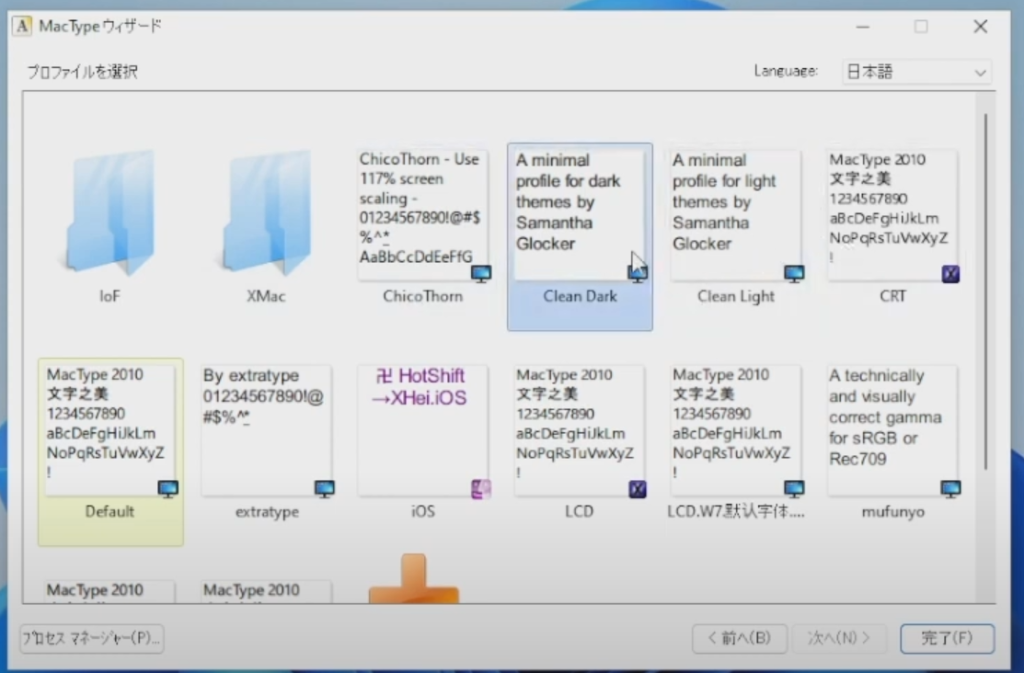
後は、完了を押して…
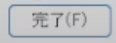
OKをクリック。これで設定は完了です。

終わりに
少しは文字がきれいになったのではないでしょうか。Chromeなどの特定のソフトでは動作しない場合があるそうですが、大抵のソフトでは動作します。最後までご覧頂きありがとうございました。





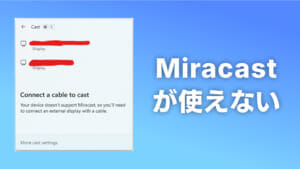
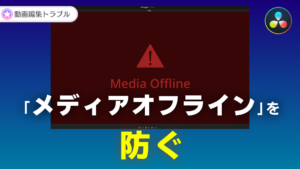
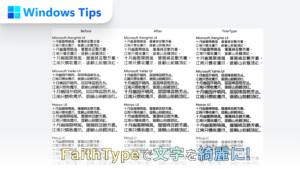
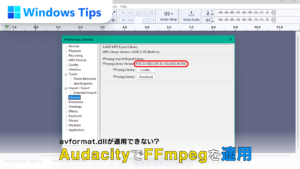

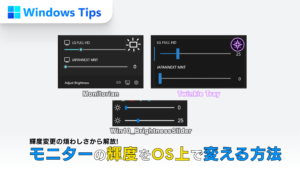
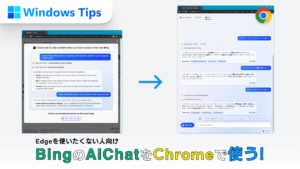
コメント