前回、Hyper-VでGPU-Pを利用する方法を紹介しました。GPU-Pを導入することで仮想環境のパフォーマンスが向上したと思います。ただ、この環境でゲームをするとなるとまた話が違います。
Hyper-Vの歴史は長く、Windows Server 2008向けにベータバージョンとしてリリースされたのが始まりです。正式版は2008年6月26日にWindows Update経由で導入されました。

Hyper-Vは当時からあるWindowsリモートデスクトップ接続の技術を応用して実装されています。Hyper-Vの画面を全画面表示にしたときに見えるステータスバーがまさにその名残です。
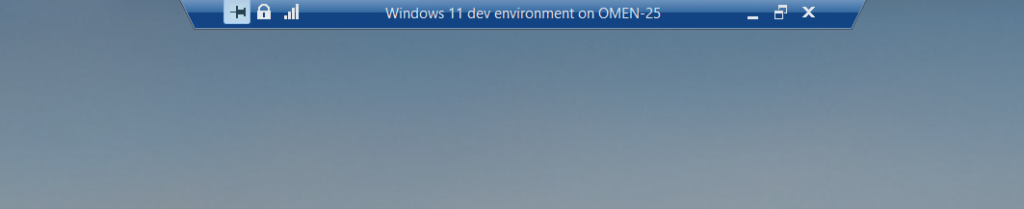
Hyper-Vではマイナーアップデートこそされているものの、システムの根幹は現在まで変化していません。そのため、昔の使用感がそのまま受け継がれているのです。Windowsリモートデスクトップ接続ではLAN経由での転送を前提としているので画質、フレームレートは制限されます。そのため、ゲームをしようものなら遅延と無反応でできたものではありません。
今回はそんなHyper-Vの制約を回避する方法を紹介しようと思います。
Parsecを導入する
対処する方法は簡単で、ゲーム向けのリモートデスクトップアプリを使うだけです。おすすめなのがParsecというリモートデスクトップアプリ。
クリエイターやゲーマー向けのリモートデスクトップアプリで、遅延がとても少ない。品質の良い回線を利用していると20msぐらいの遅延でプレイできちゃいます。おそらく下手なキャプチャーボードよりも遅延が少ないかも。

導入は簡単で、アカウントを登録してホストPCとクライアントPCにアプリをインストールするだけでOK。
接続するときは接続先のPCの名前を確認した上で「Connect」ボタンを押せば接続できます。
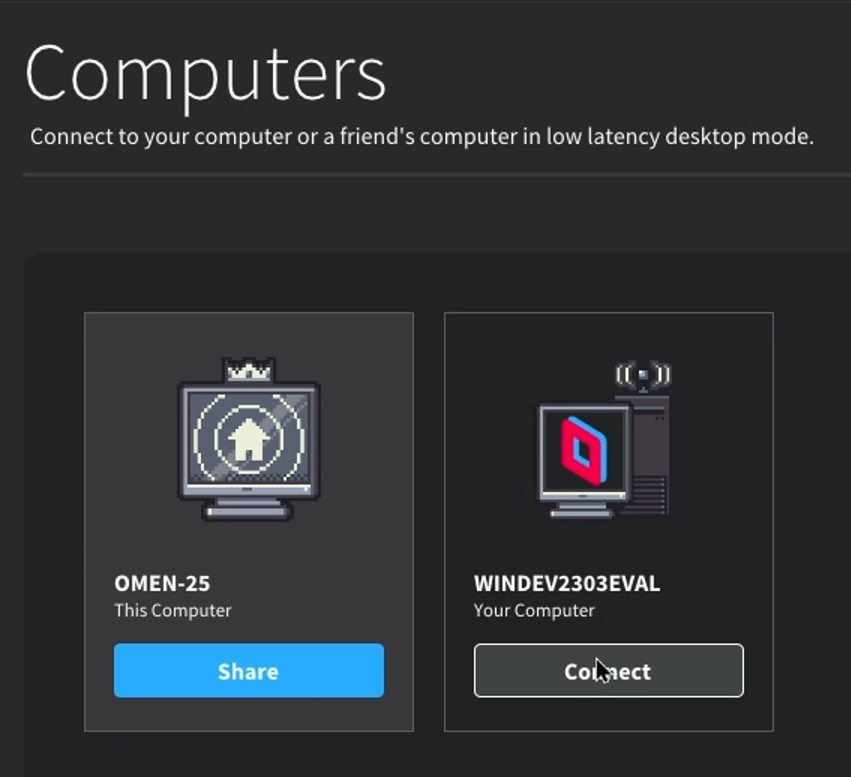
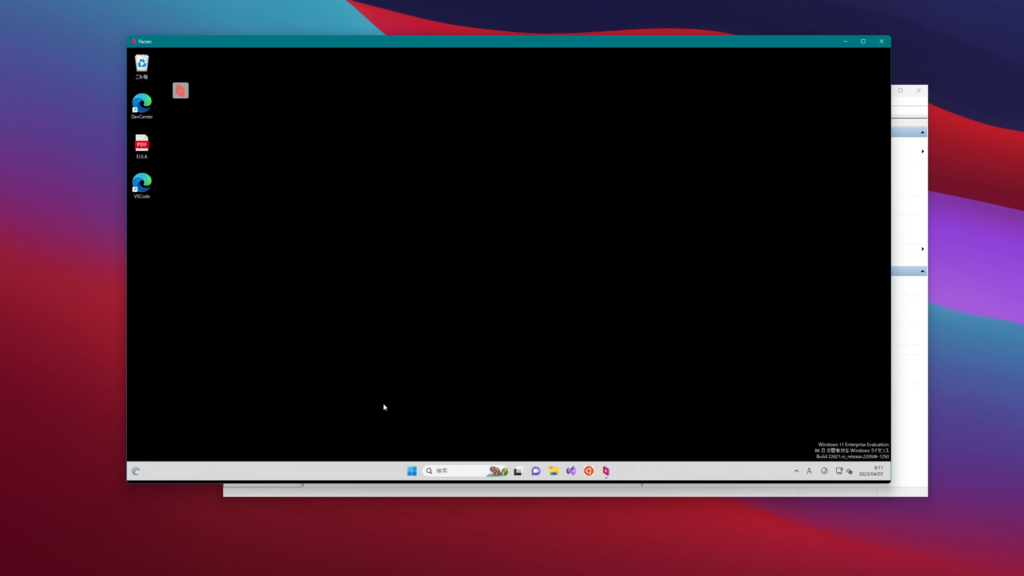
遅延を見る限り20ms以下に収まっていますね。GPU-Pを仮想環境に導入していればハードウェアエンコードも効くのでコマ落ちもなくスムーズに操作することができます。
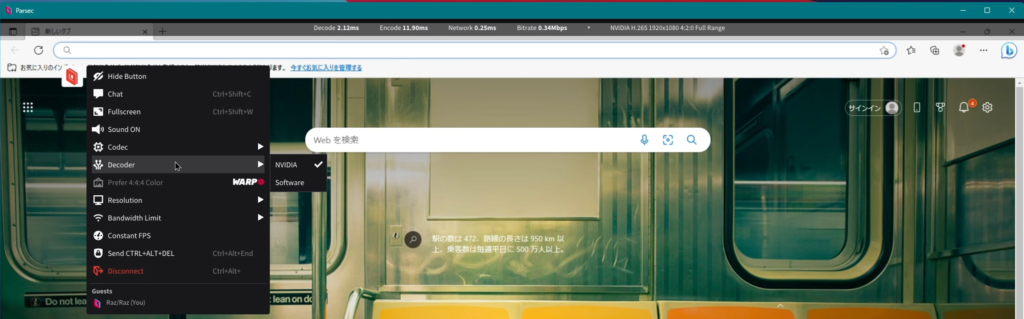
ちなみに、遅延はYoutube再生時でDecode: 2.25ms encode 4.10ms Network: 0.22ms 計6.57msです。
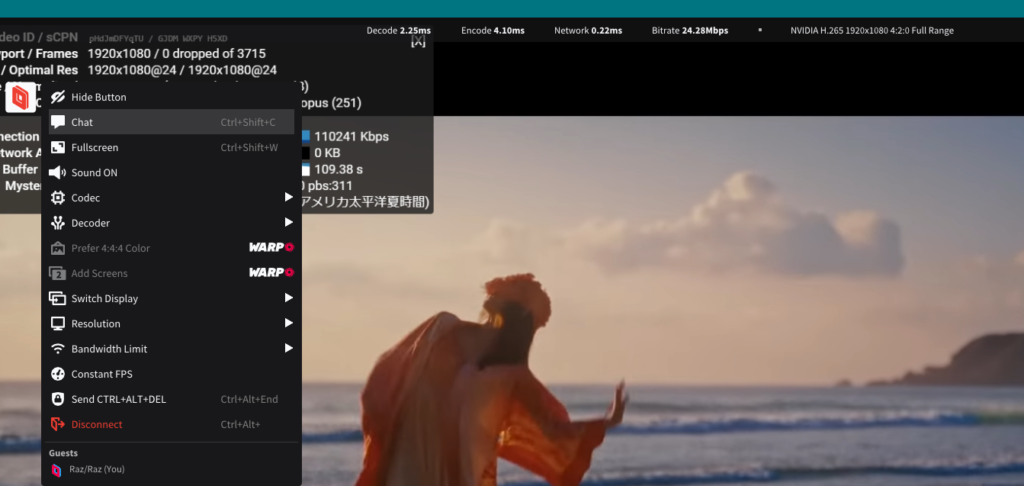
仮想環境を実行している環境でさえWiFi環境でこれです。本当に遅延を感じません。
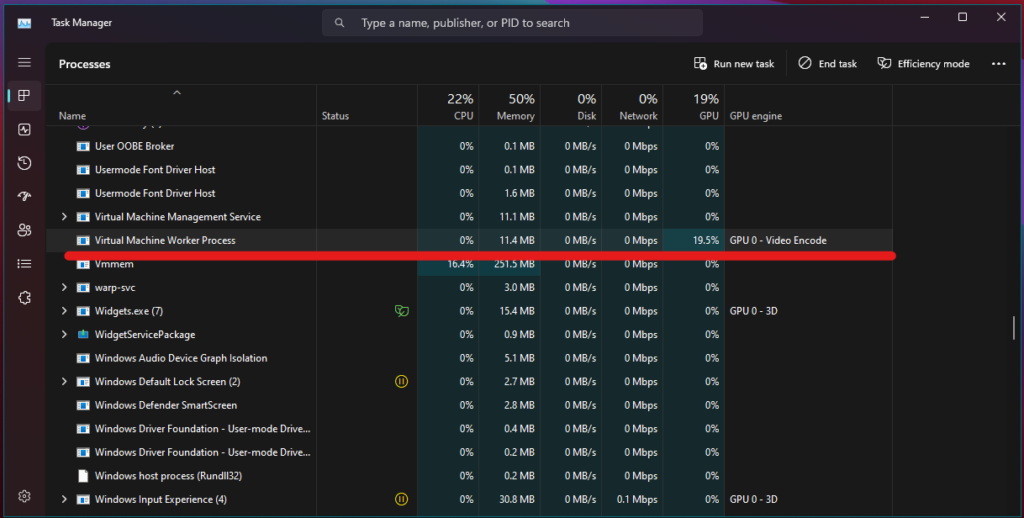
タスクマネージャーで確認してみると、しっかり動画再生支援機能が働いています。
キーボード配列を変更
キーボード配列がおかしくなっている場合は設定から変更しましょう。言語と地域の言語パックの点々マークをクリックすると「言語のオプション」が出てくるのでクリック。
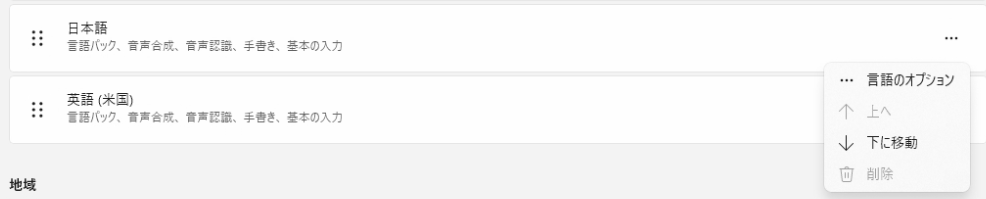
その中にキーボードレイアウトの設定があるので「レイアウトを変更する」ボタンを押して変更します。
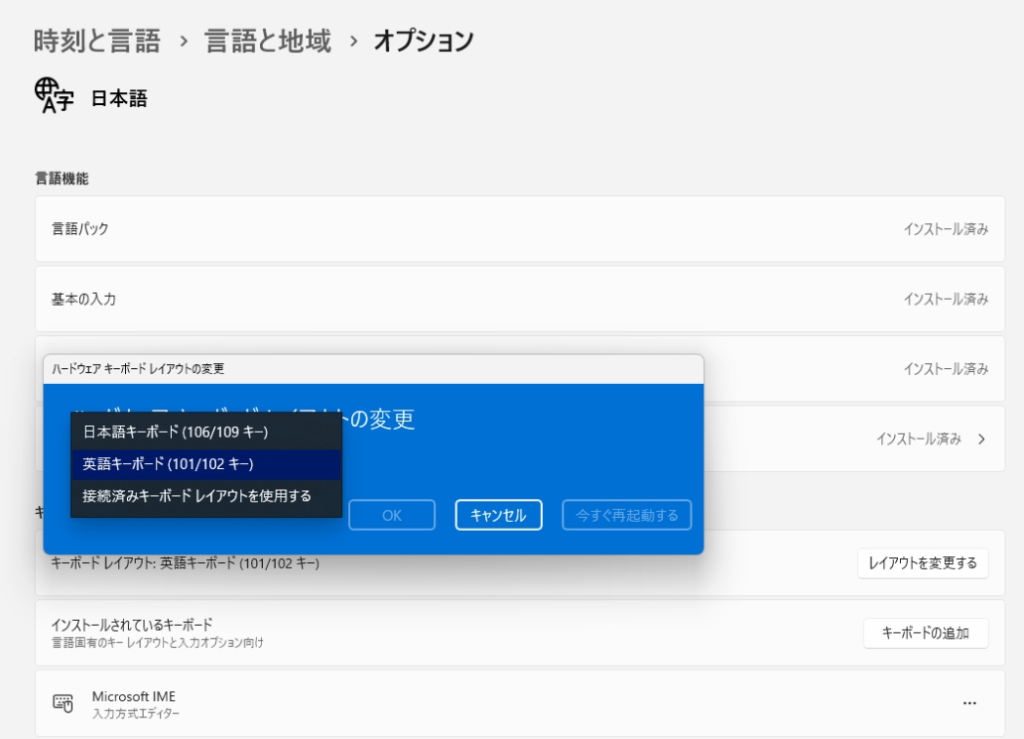
再起動すれば適用されているはずです。
VoiceMeeterを導入
ただ、Hyper-Vには標準でオーディオデバイスが導入されていないので音声が流れません。そこで、VoiceMeeterを導入して仮想オーディオデバイスを作成します。
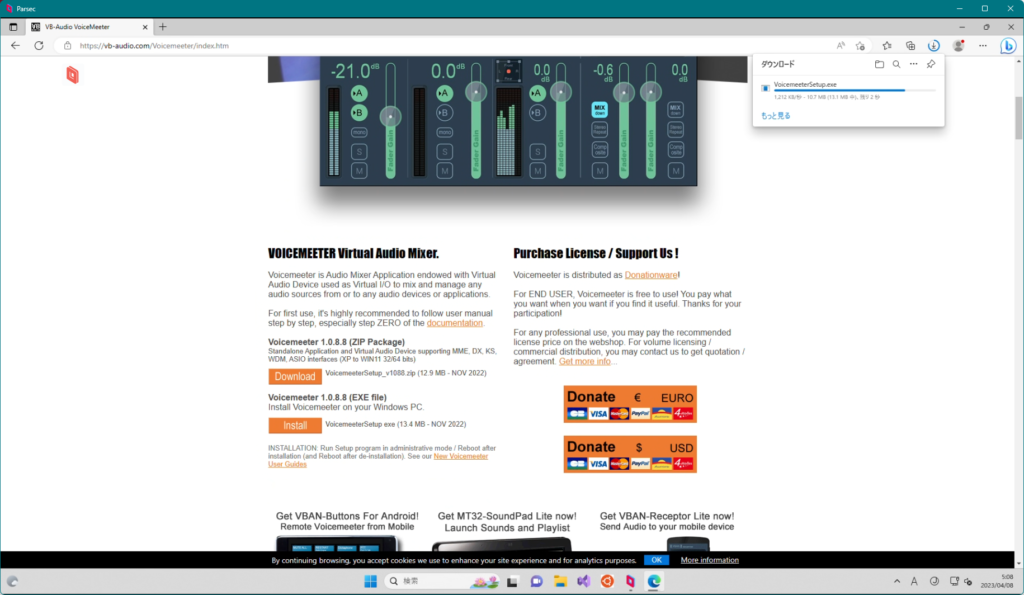
これでオーディオデバイスが作成され音声も流れるようになりました。
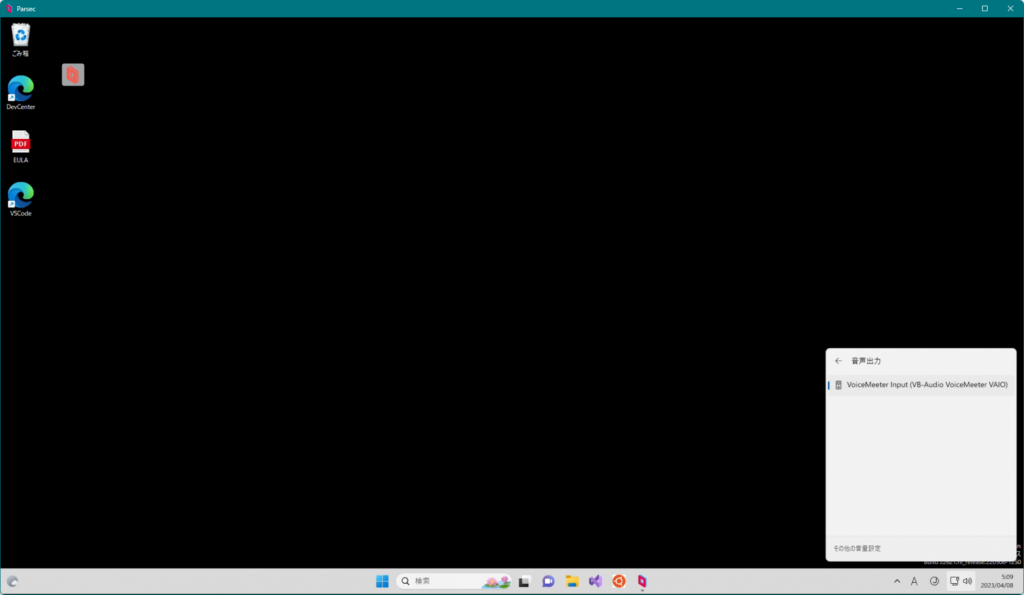
バーチャルディスプレイアダプターを導入
しかし、この状態ではフルHDが限界です。4Kゲーミングもしたいですよね。その上、定期的にちょっとしたコマ落ちが発生します。おそらくHyper-Vディスプレイアダプターでは少し力不足なのかもしれません。
そこでバーチャルディスプレイアダプターを追加します。
https://www.amyuni.com/downloads/usbmmidd_v2.zipこのリンクからドライバーのzipファイルをダウンロードして解凍します。
そうしたら、解凍したフォルダで下のようにコマンドを入力します。コマンドを実行した直後に映像が動かなくなりますが、しばらく待てば動き始めます。
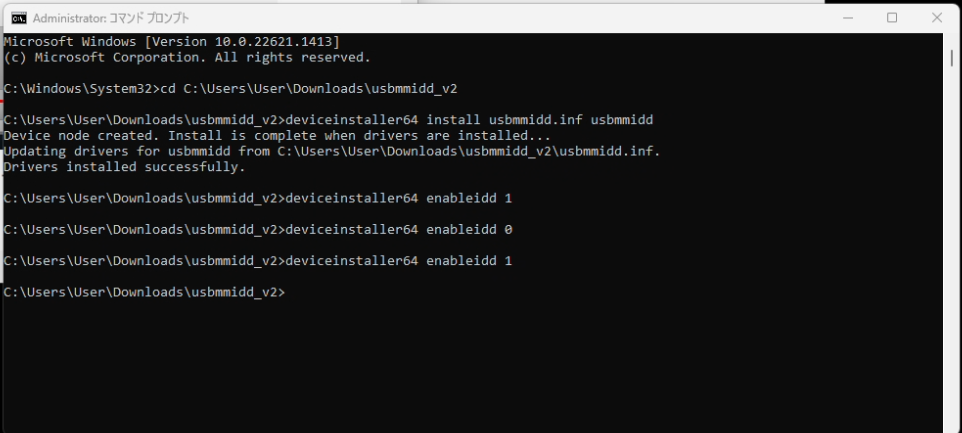
このコマンドを実行し終えるとセカンドディスプレイが追加されています。
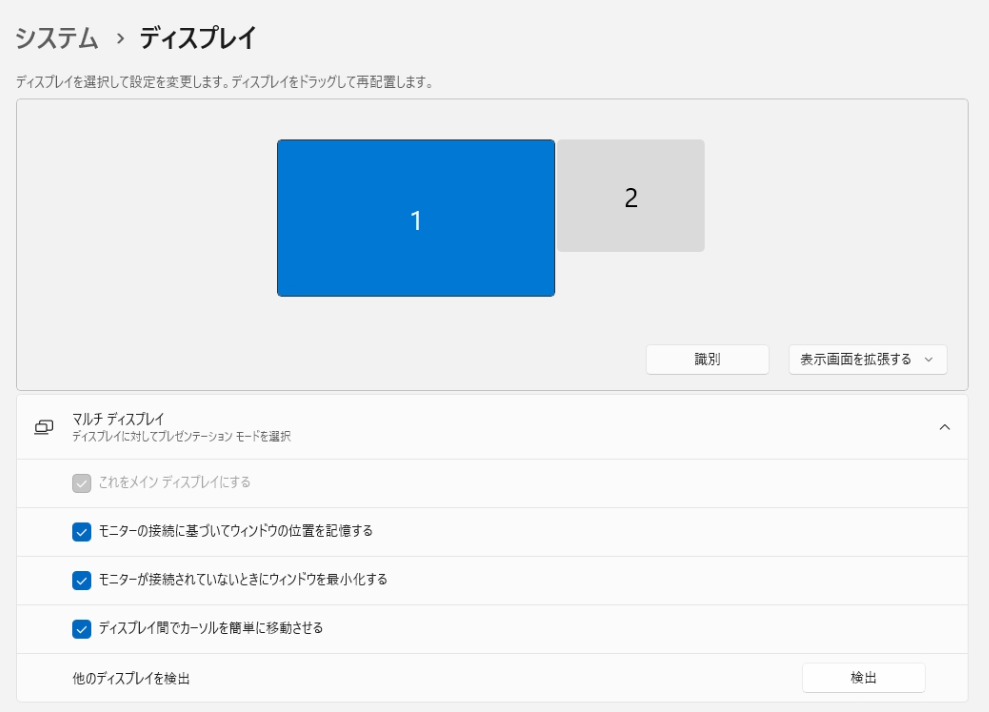
1番のディスプレイは邪魔なので、「2のみに表示する」を選択しましょう。
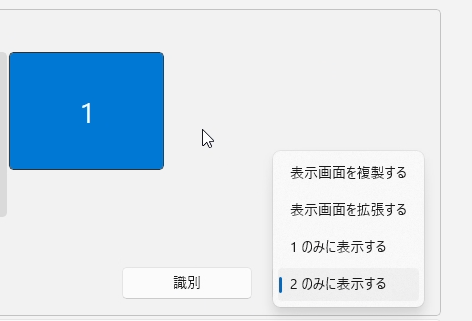
これで完全勝利です。使用感はほぼ実機に近いと思います。これで説明は以上です。最後まで見ていただきありがとうございました。


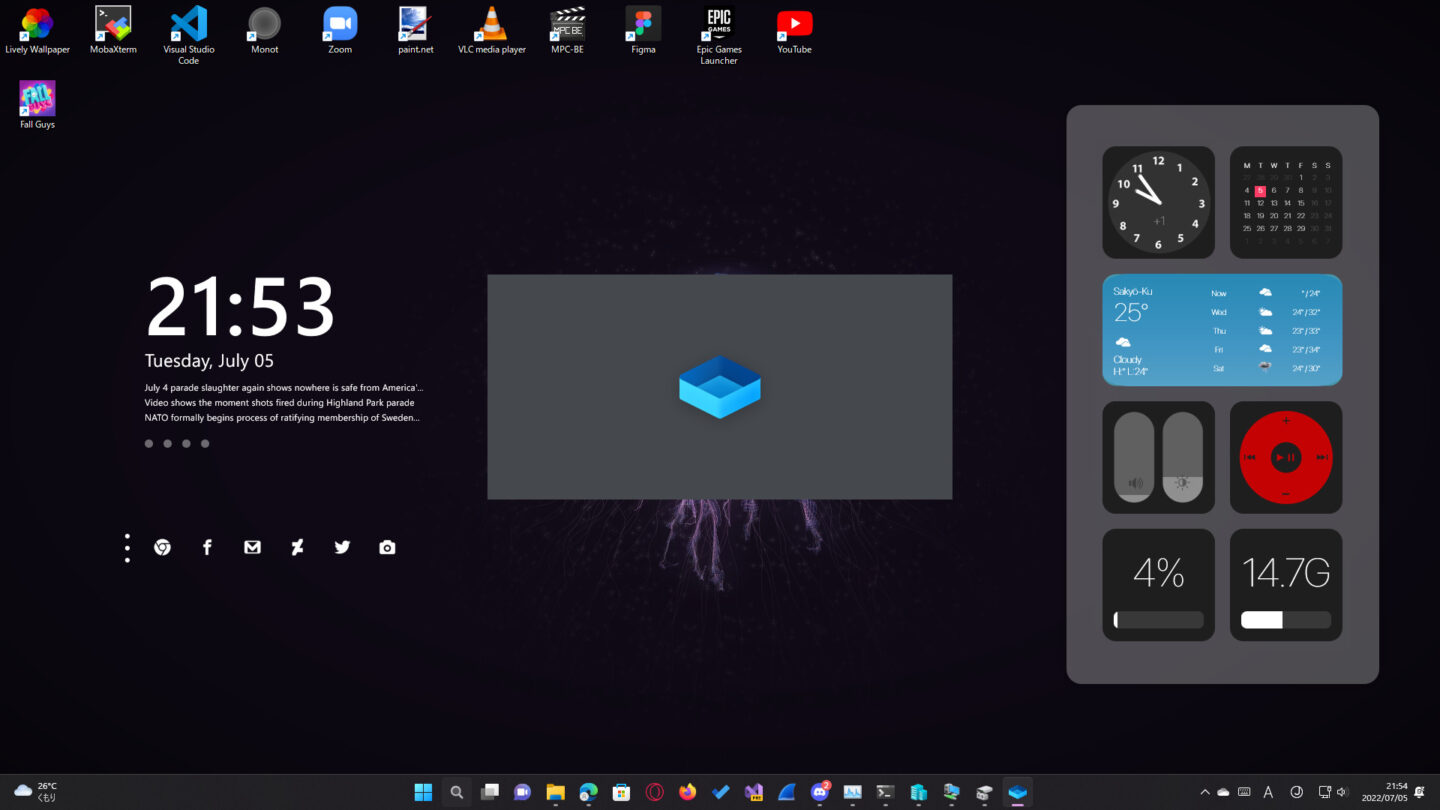
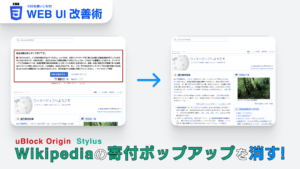
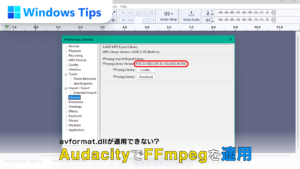

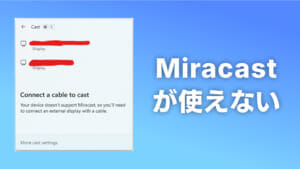
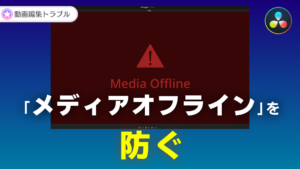
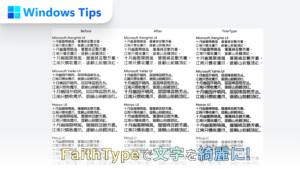
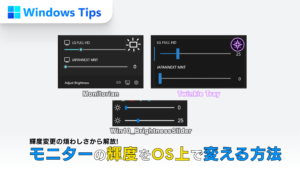
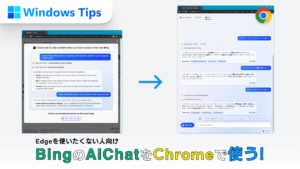
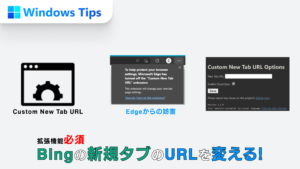
コメント