Youtube Vancedの代替ソフトであるYoutube ProはYoutube Vanced以上の便利な機能が搭載されています。そこで、今回はYoutube Proを使うなら知っておきたいおすすめ設定を紹介していきます。細かい設定変更から使い心地に直結する設定変更もあるのでぜひ参考にしてください。
なお、本記事ではMagiskとGoogle Playを導入したWSAを使用しています。
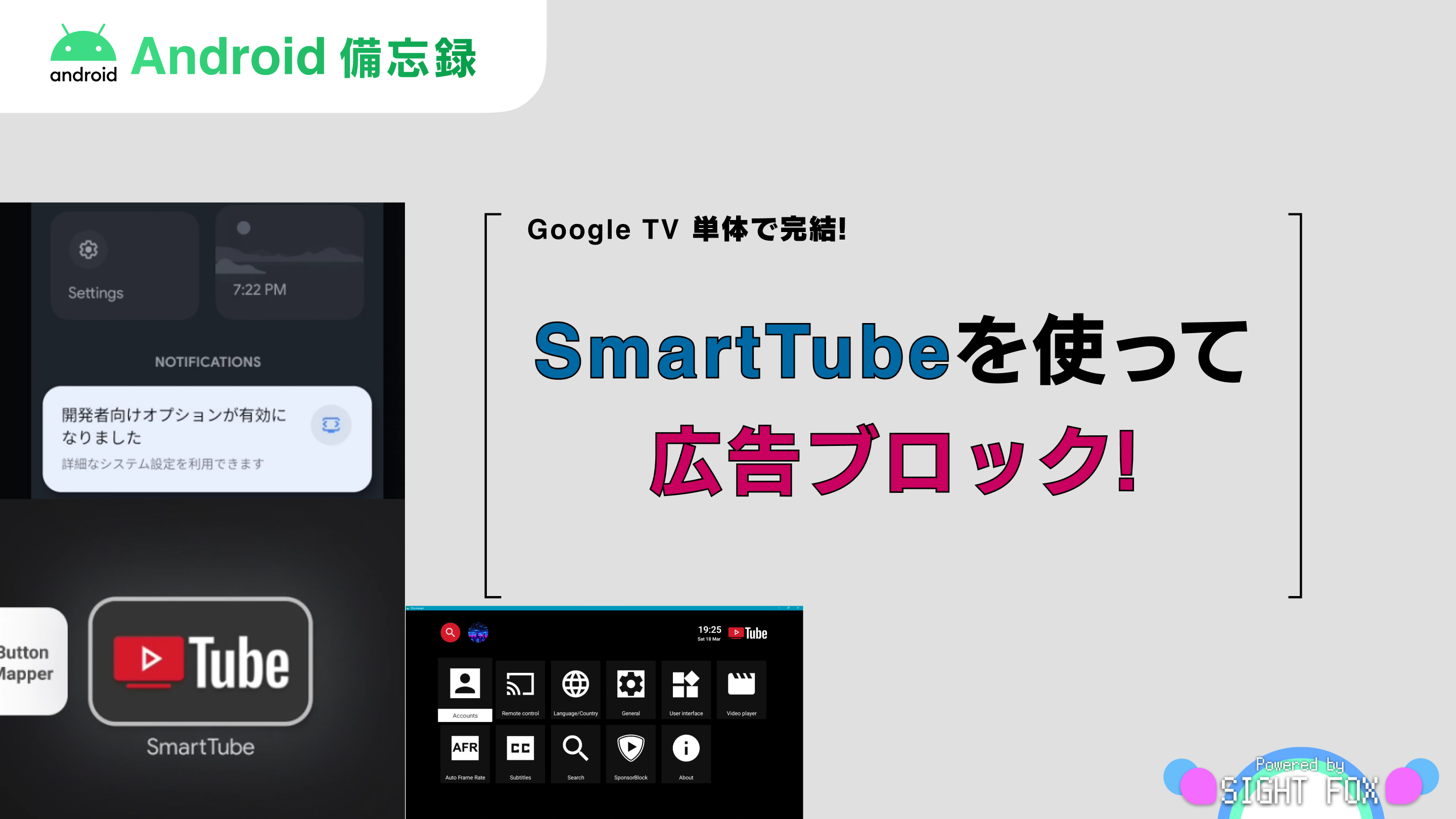

【3/22追記】Youtube Revancedの導入方法を紹介しました。RevancedはGithubにてオープンソースで開発されているため安全性が高いです。こちらをお勧めします。
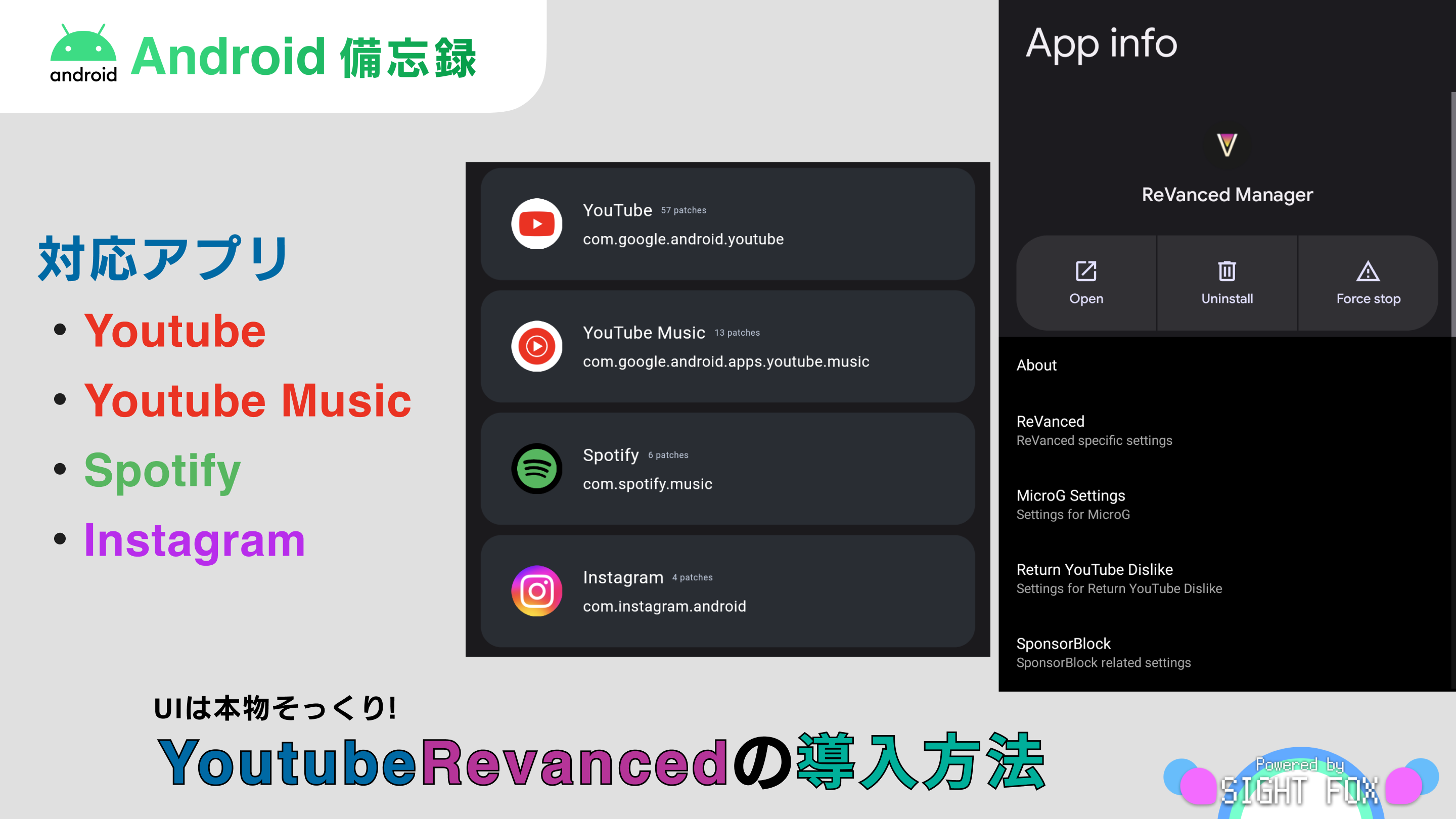
使い心地に直結する設定
Googleアカウントにサインインする
Youtube Proを導入しただけではアカウントにログインすることができません。そこで、Google Play 開発者サービスのコピーであるMicroGをダウンロードしてインストールします。
https://www.mediafire.com/file/qg4hlsgmd0miq11/MicroG.apk/file
そうすると、アカウントを追加することができるようになっています。
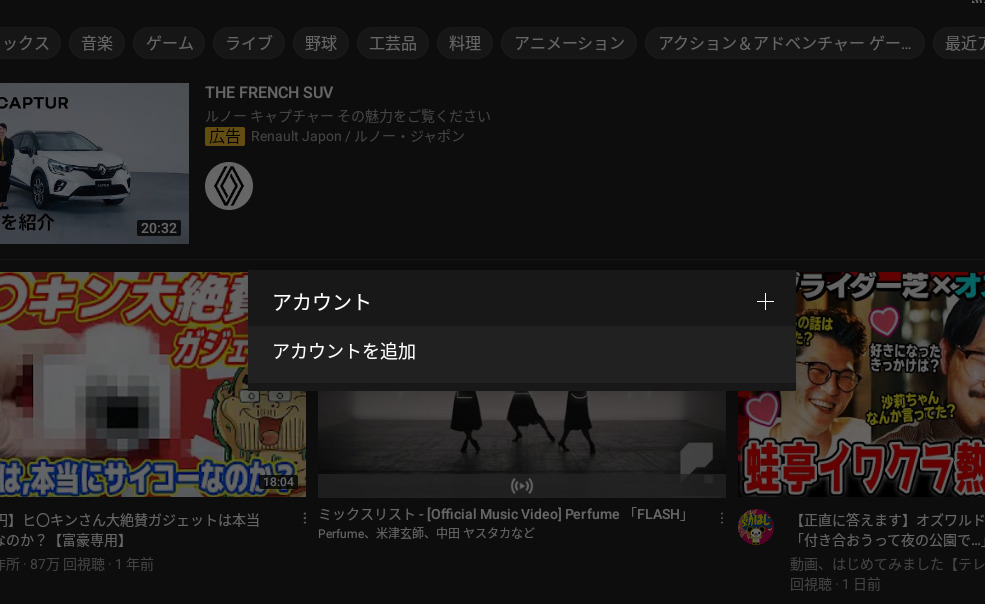
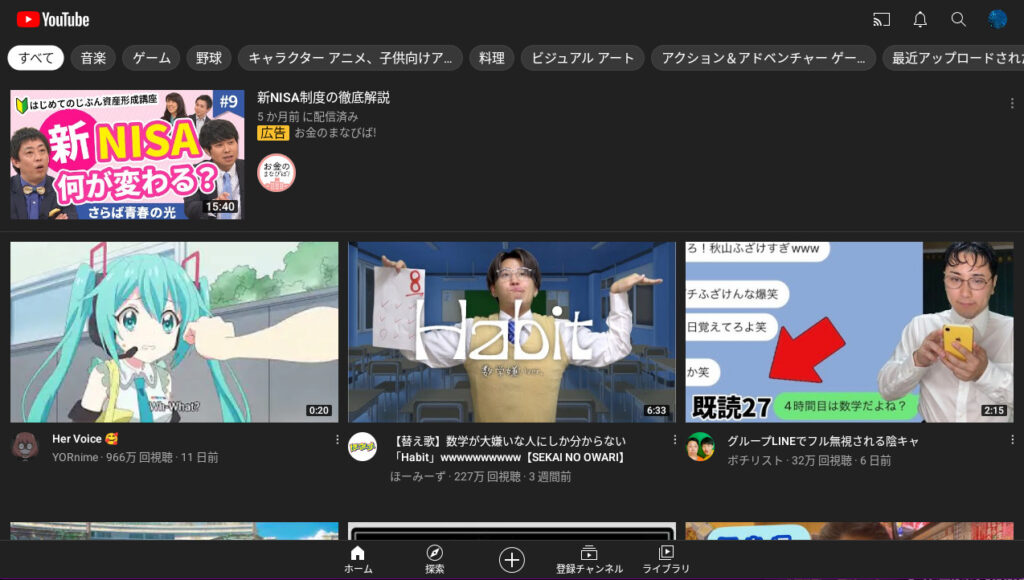
デフォルトで開くリンクを変更する
AndroidではYoutube関連のリンクをYoutubeアプリで開くようになっています。そこで、Youtube Proのアプリからリンクを開くように設定を変更します。
Youtubeのアプリ情報から「デフォルトで開く」を選択して…
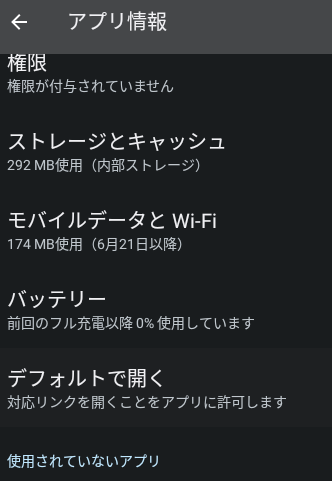
「対応リンクを開く」のトグルボタンを無効化します。
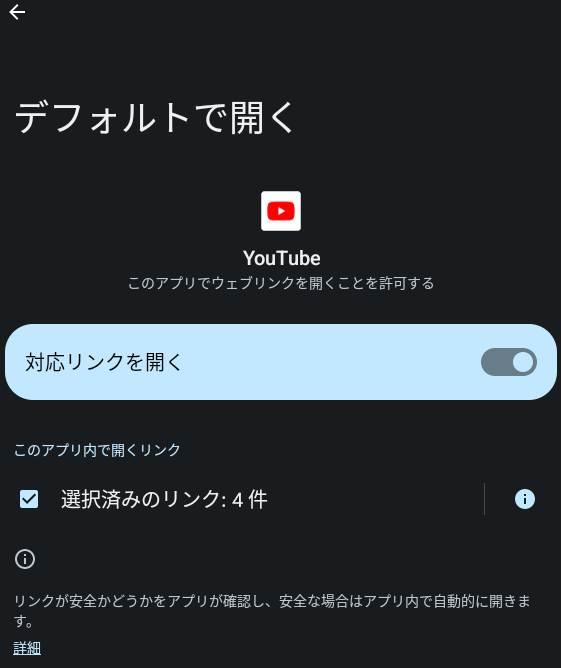
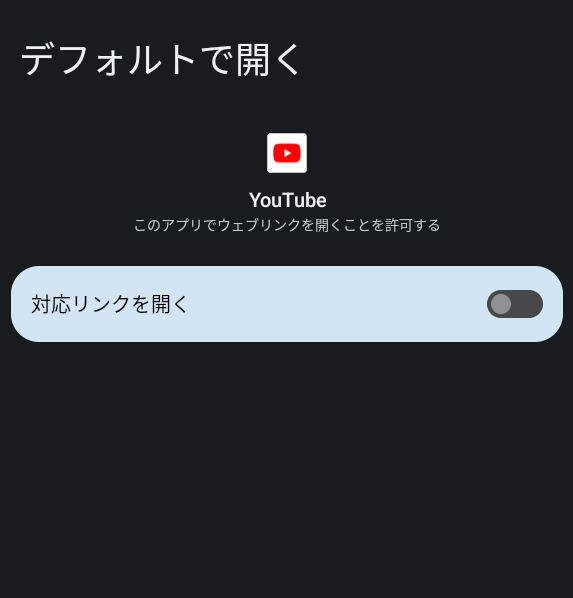
Youtube Proでも同じように設定を変更するのですが、「対応リンクの開く」を無効化するのではなく有効化します。また、「リンクを追加」ボタンからすべてを選択して「追加」を押します。
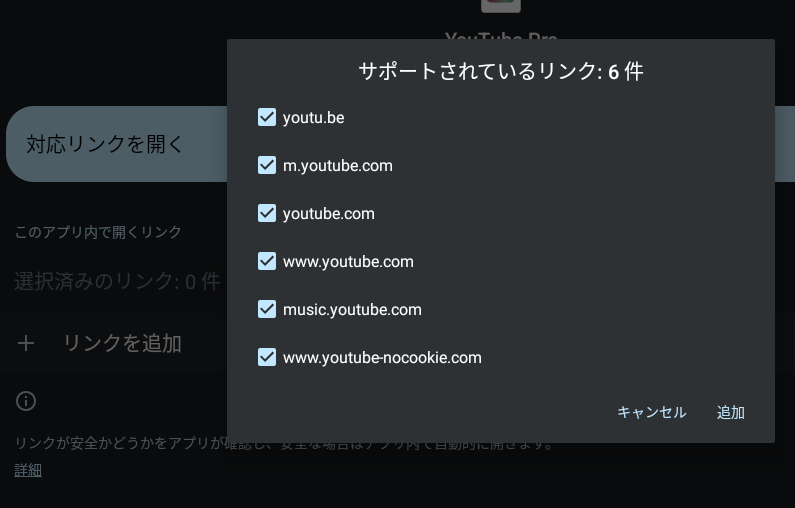
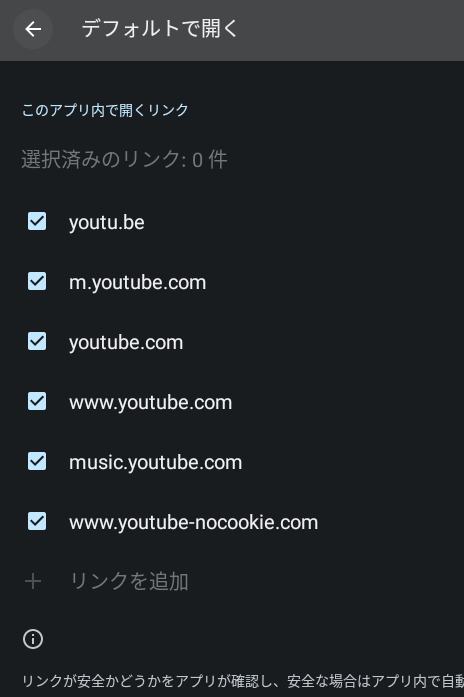
Codec overrideでVP9に固定
動画再生に利用する動画コーデックをVP9で固定することでデータ量を削減し、画質を向上させます。
Youtube Pro上の設定を開いて…
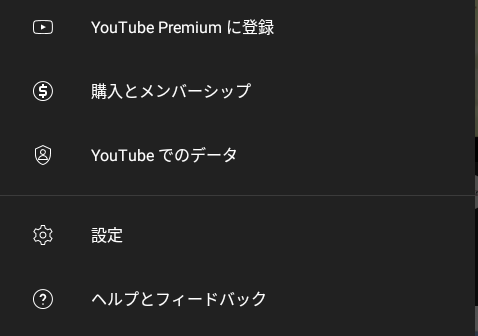
Youtube Proタブを開き..
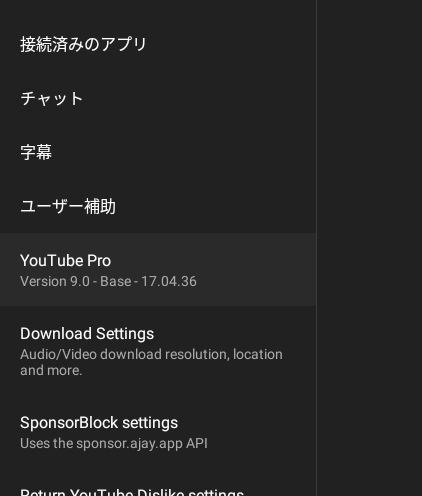
「Advanced settings」の中の「Codec override」を選択します。
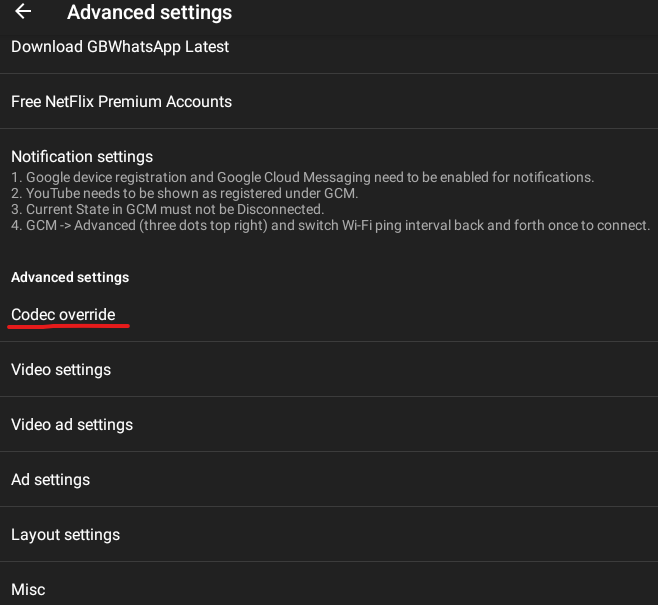
そこにあるVP9 Codecを有効にします。
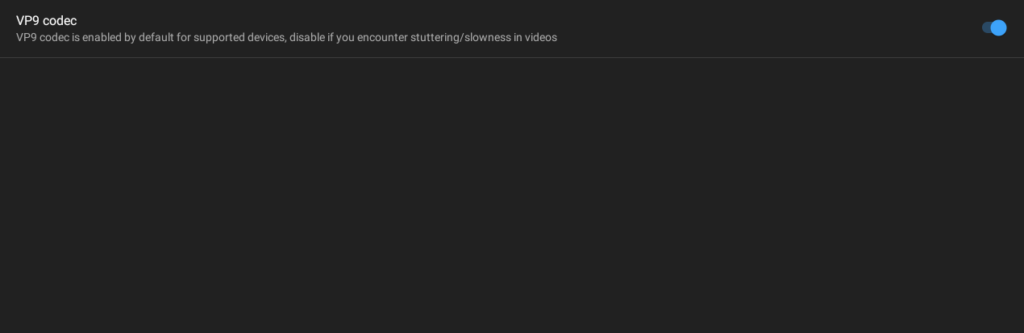
Preferred video qualityで画質を固定
同じく「Advanced settings」の中にある「Video settings」を開きます。
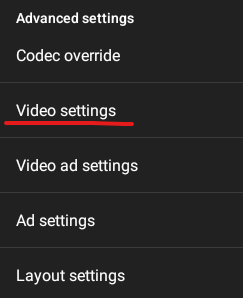
この中にある「Preferred video quality “WiFi or Cellular”」を開くと、解像度一覧が出てきます。この中から自分が固定しておきたい解像度にしておきましょう。なお、4Kを選択したからといってすべての動画が4K画質で再生されるわけではありません。
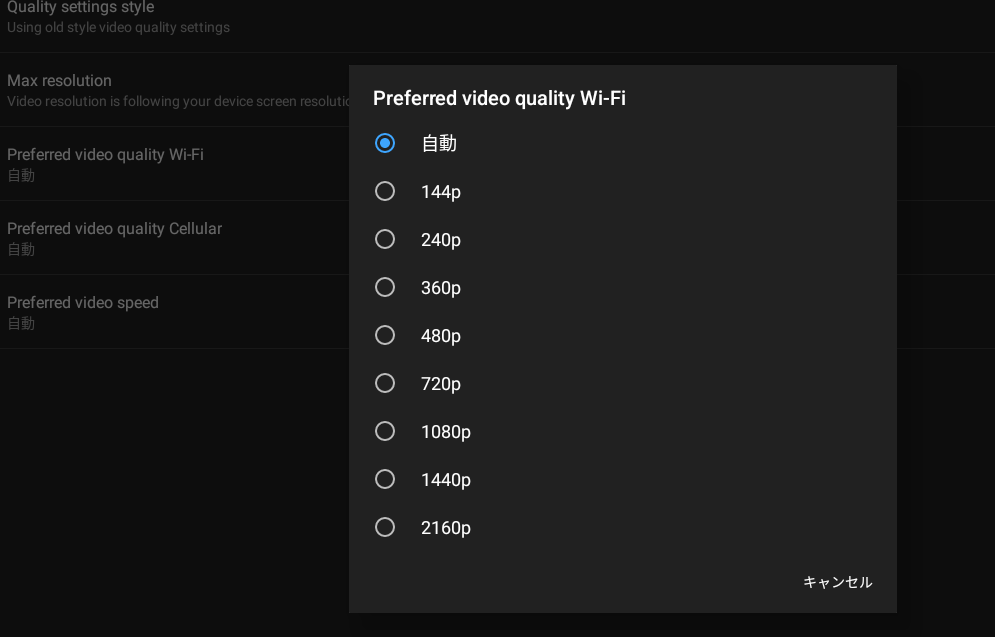
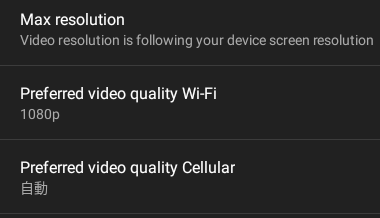
純正ダウンロードボタンを非純正ダウンロードボタンに置き換え
Youtube Proには動画・音声ダウンロード機能が搭載されているのですが、デフォルトではYoutube Premiumのダウンロードボタンが残ったままです。なので、置き換えます。
同じように「Advanced settings」を開き、「Misc」を選択します。
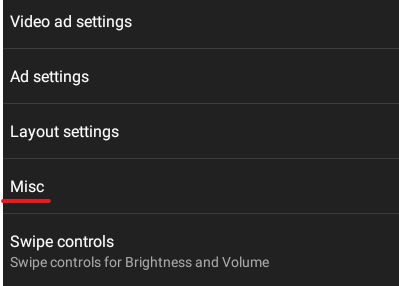
その中の「Hide Youtube Download Button」を有効化した上で「Show Dowload Icon」から「Under player(ALPHA)」か「Both」を選択します。
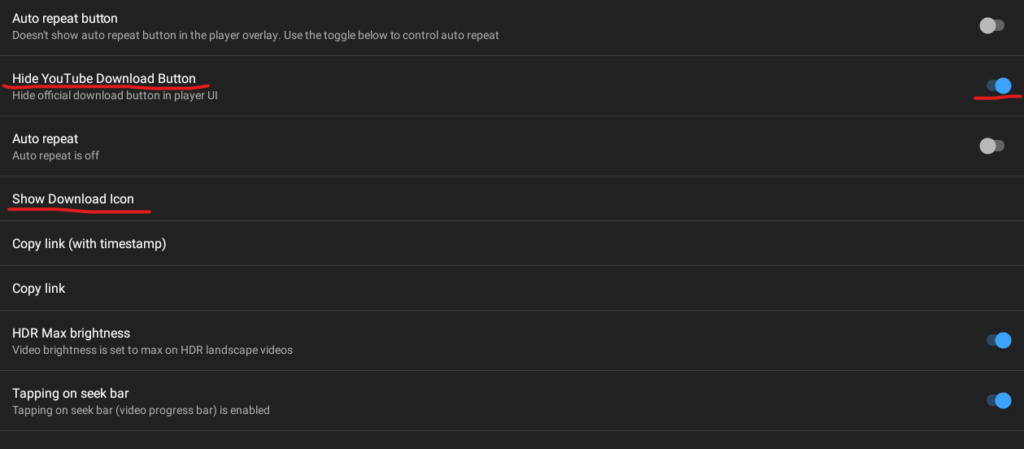
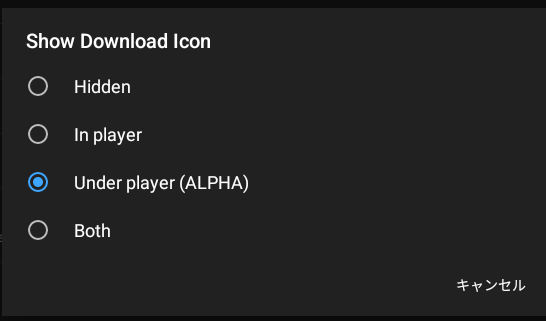
これで置き換えは完了です。ほかにも、「Auto repeat button」や「Copy link」などのボタンも位置を変更することができます。
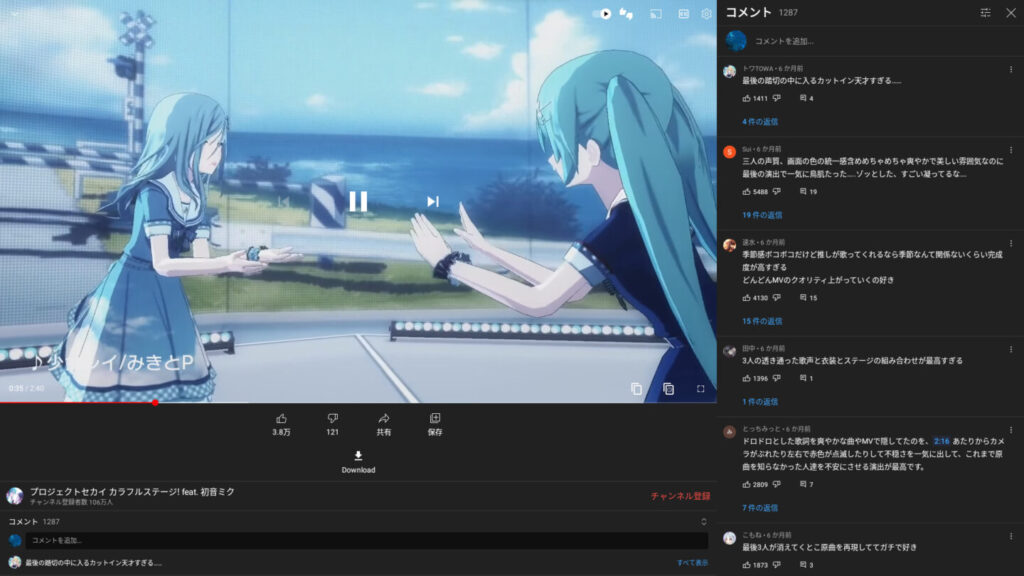
Buffer settingsで動画再生を安定させる
インターネット環境が不安定な地下などでは長時間ネットワーク通信が切断されて動画再生が止まる可能性があります。そういう場合は「Buffer settings」の中にある「Playback start」と「Rebuffer」、「Maximum buffer」の値を変更しましょう。
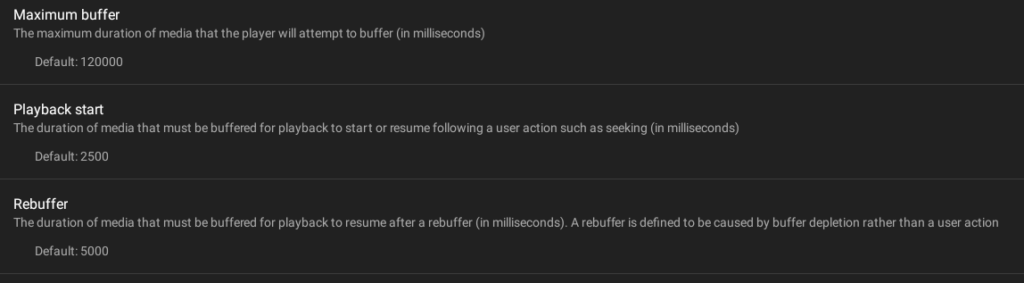
Maximum bufferを変更するとバッファの最長時間を伸ばすことができますし、Playback startとRebufferを変更すると最小バッファが長くなるので長時間ネットワーク通信が途切れても再生が止まりません。 地下鉄などで使う方はRebufferの値を20000ぐらいにしておいた方がいいかもしれません。
Download Settingsからダウンロード時の品質を調整する
「設定」欄の中にある「Download Settings」を開きます。ここではダウンロードの各種設定を行うことができます。
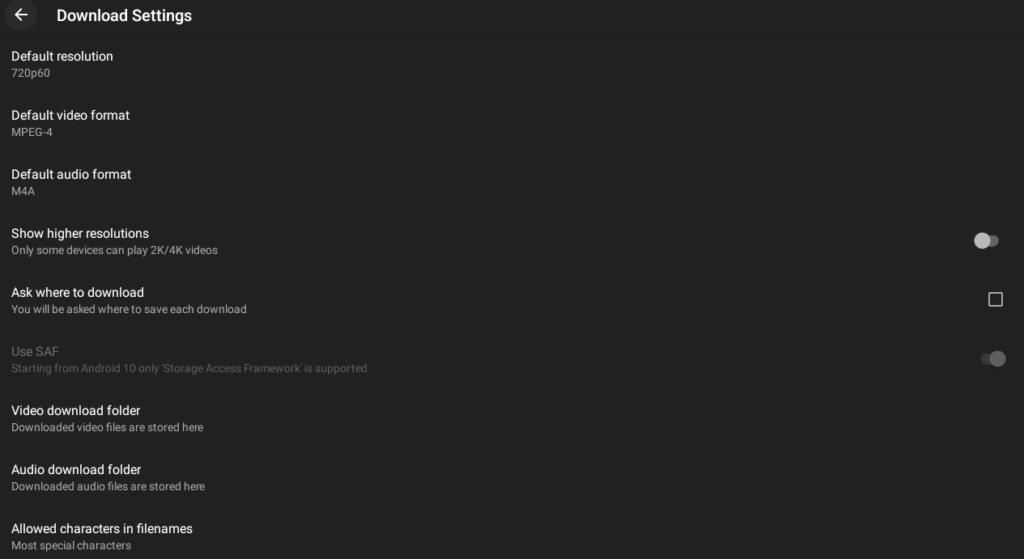
ここでは私が使用している設定を紹介します。
「Default Video Format」ではVP9でダウンロードしたいためWebMを選択。
「Default Audio Format」でもOpusでダウンロードしたいためWebMを選択。
「Show higher resoluitions」では高画質でダウンロードしたいときもあるから有効化。
「Ask where to download」ではジャンル分けしたいので有効化。
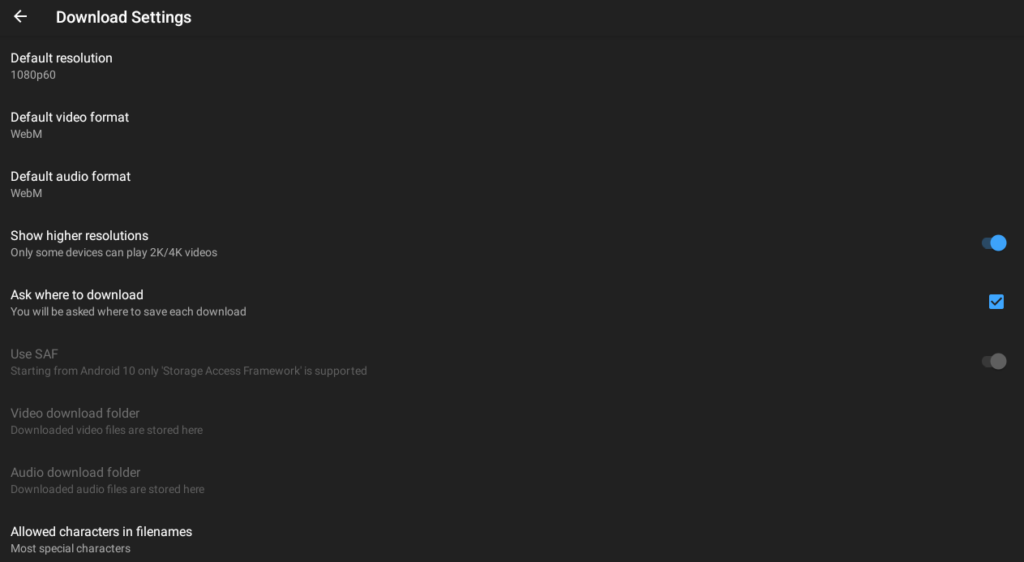
細かい設定
広告を極限まで少なくする
Youtube Proでは動画内広告は初期設定ですべて消えるのですが、ホーム画面などでは残ってしまいます。
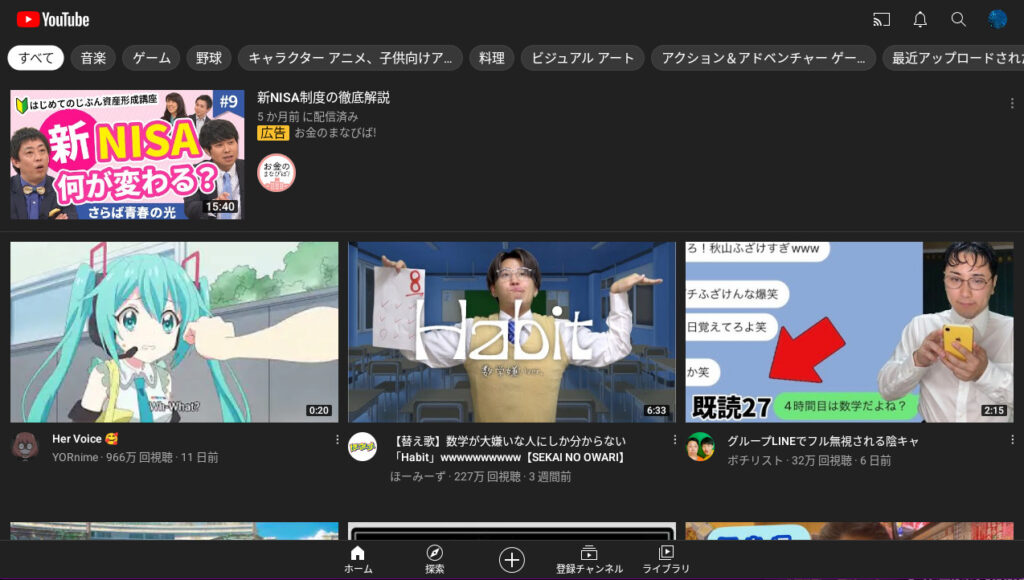
極限まで少なくしたい方はAdvanced settingsのAd settingsから「・・・・・removal」の辺りを有効化しましょう。
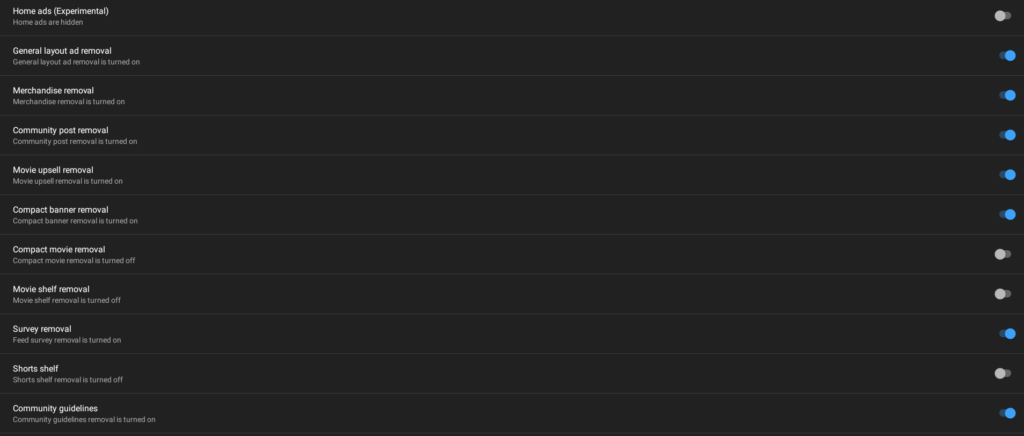
いかがでしたか。Youtube純正アプリではこのような改造はできないでしょう。広告はたくさんの時間を奪います。これらの設定を活用して良いYoutube Lifeを送ってください。なお、私はYoutube Premiumも契約しています。ご安心ください。最後までご覧いただきありがとうございました。
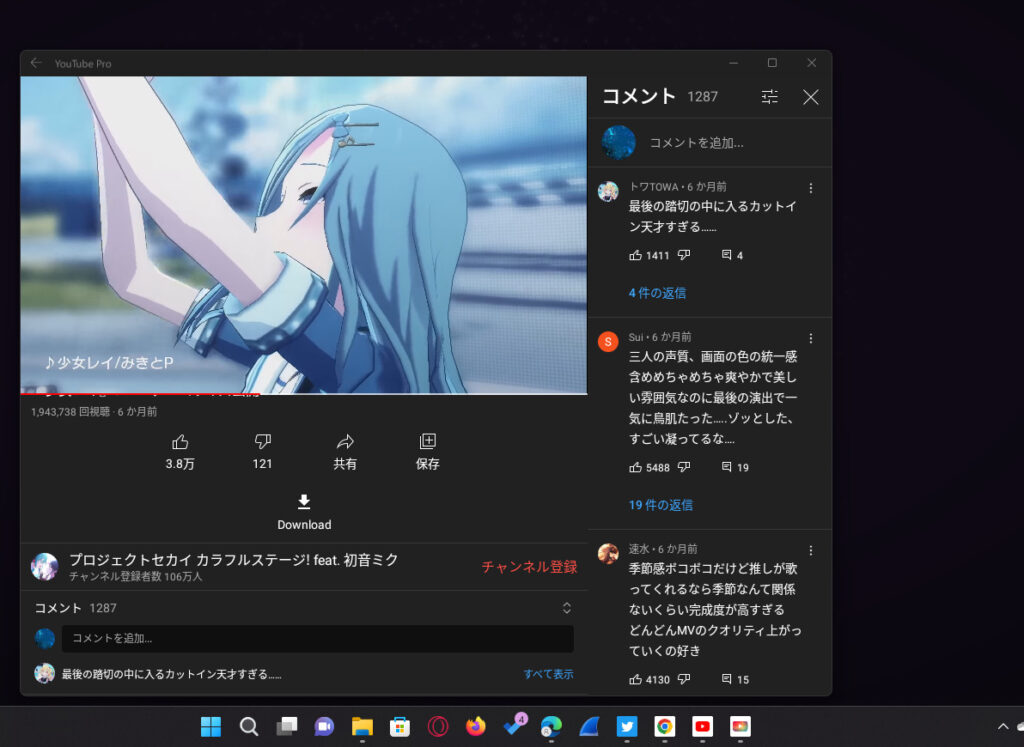

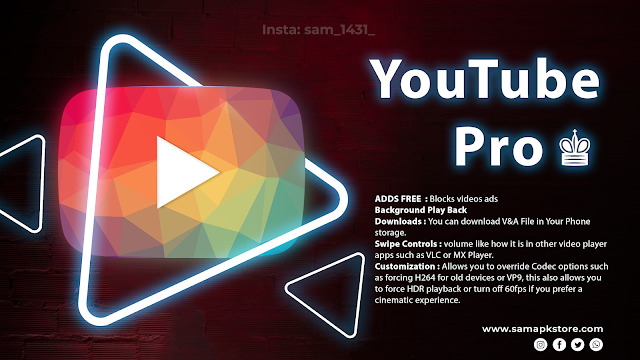

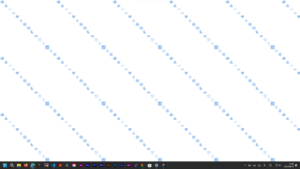





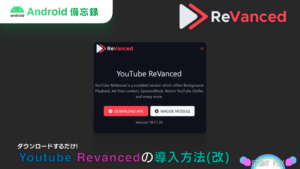
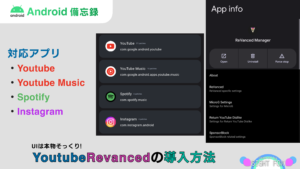
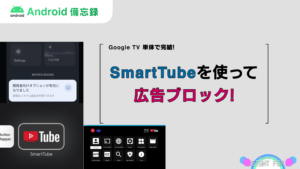
コメント