新型コロナウイルスで生活は大きく変化しました。ZoomやLINEでのリモート会議もその変化のうちの一つです。そんな中でこんなことを思ったことはないでしょうか。
相手の映像を録画して後から見直したいな...
そこで,今回はパソコンの画面を標準機能で録画する方法を紹介しようと思います。
※ここでのパソコンはWindows10及びWindows11搭載のものを指します。
あらすじ
方法
Xbox Game barの設定
まず,設定画面からXbox Game barを有効化します。
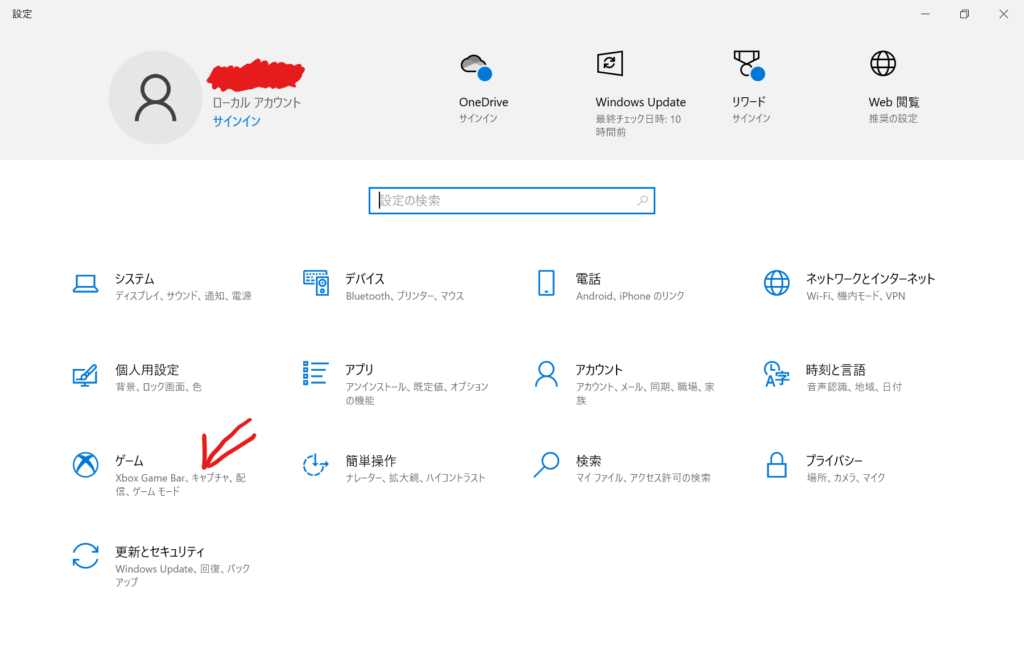
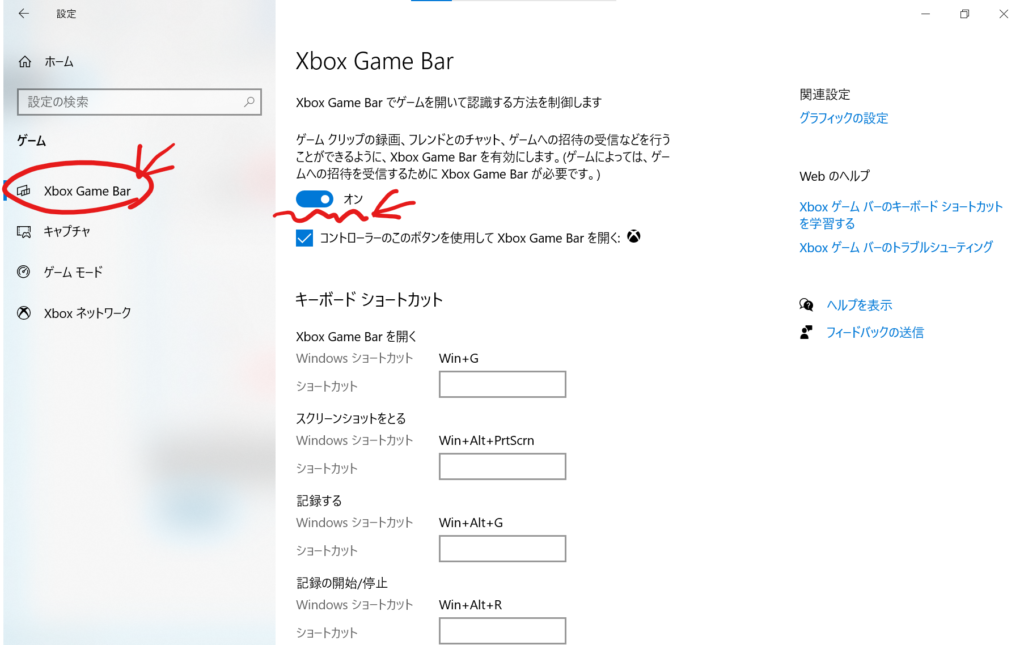
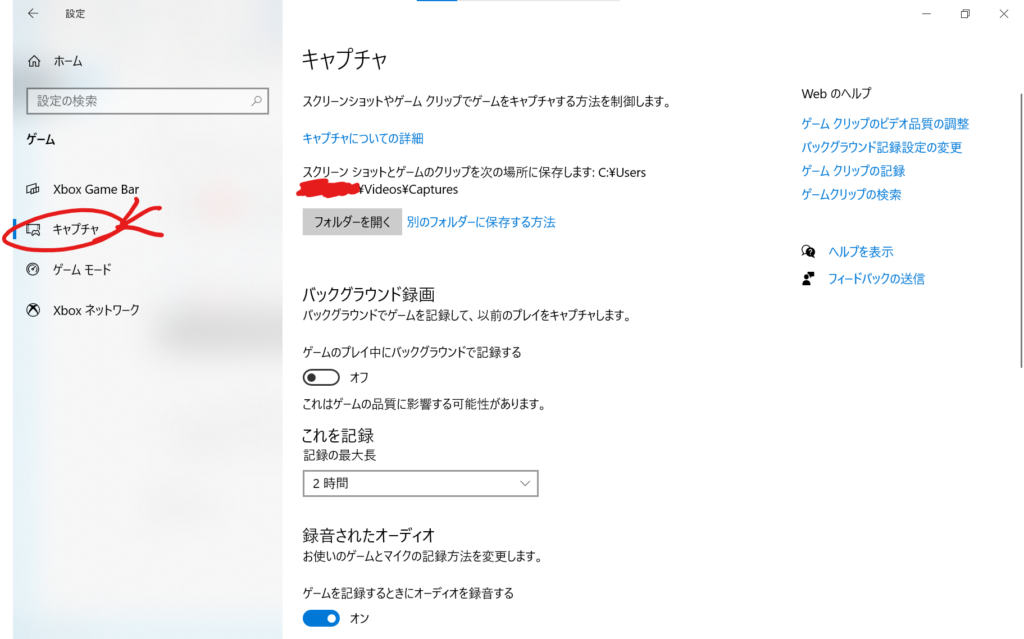
これで有効化は完了です。
あとは録画するディレクトリを設定をすれば完了です。
Xbox Game Barを表示
次はXbox Game Barを表示させます。
Win+Gを押すことによって下の画像のような画面が出てきます。
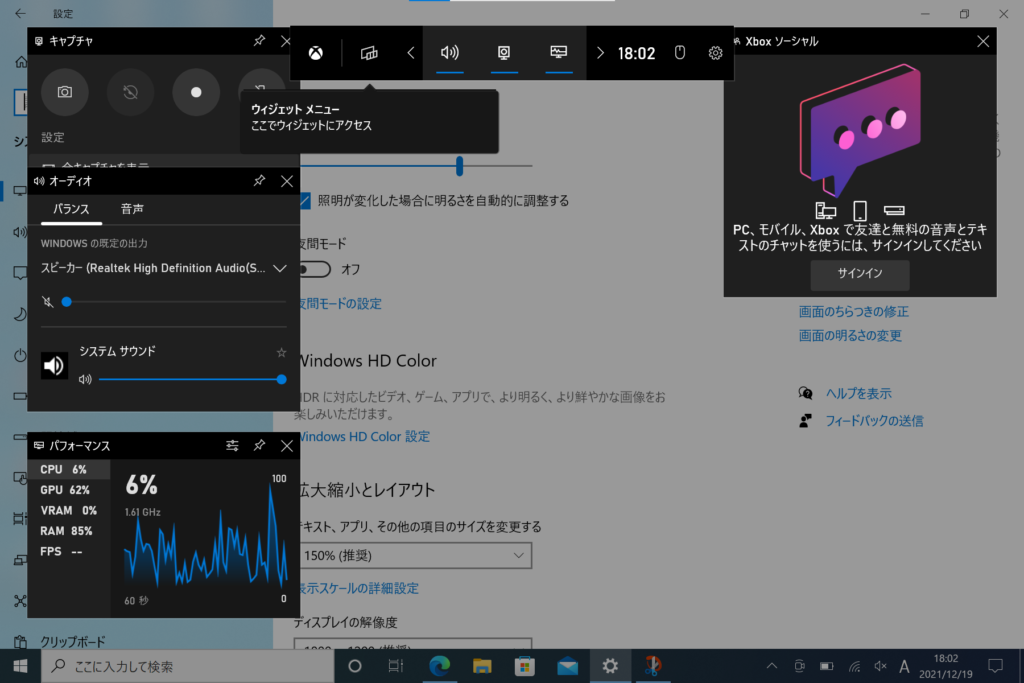
設定のアイコンをクリックすると,各種設定ができるメニューが出てきます。
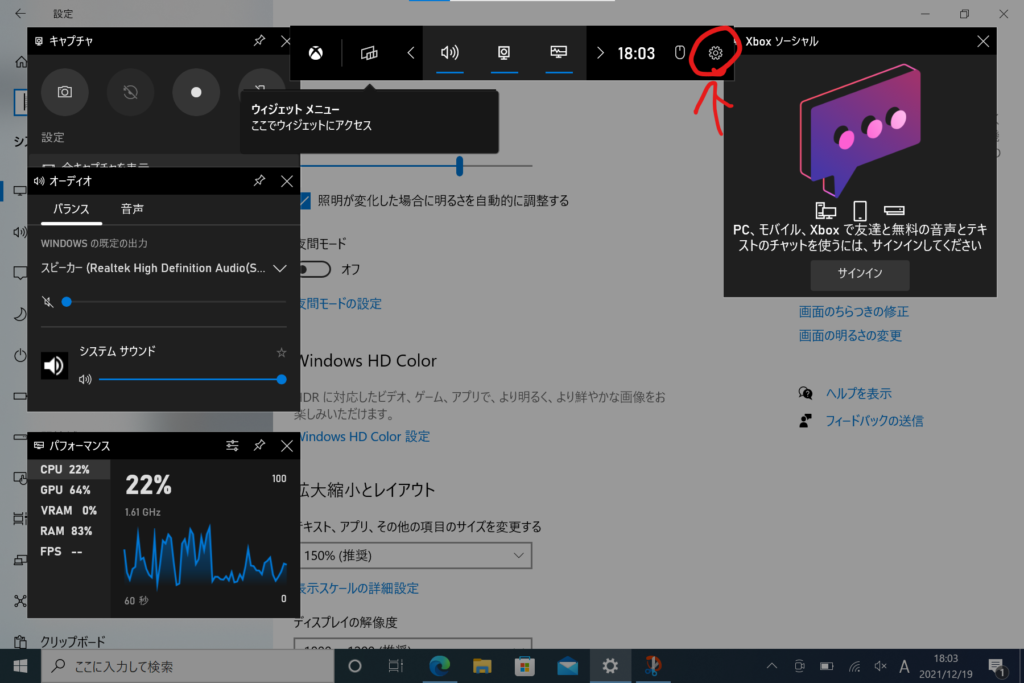
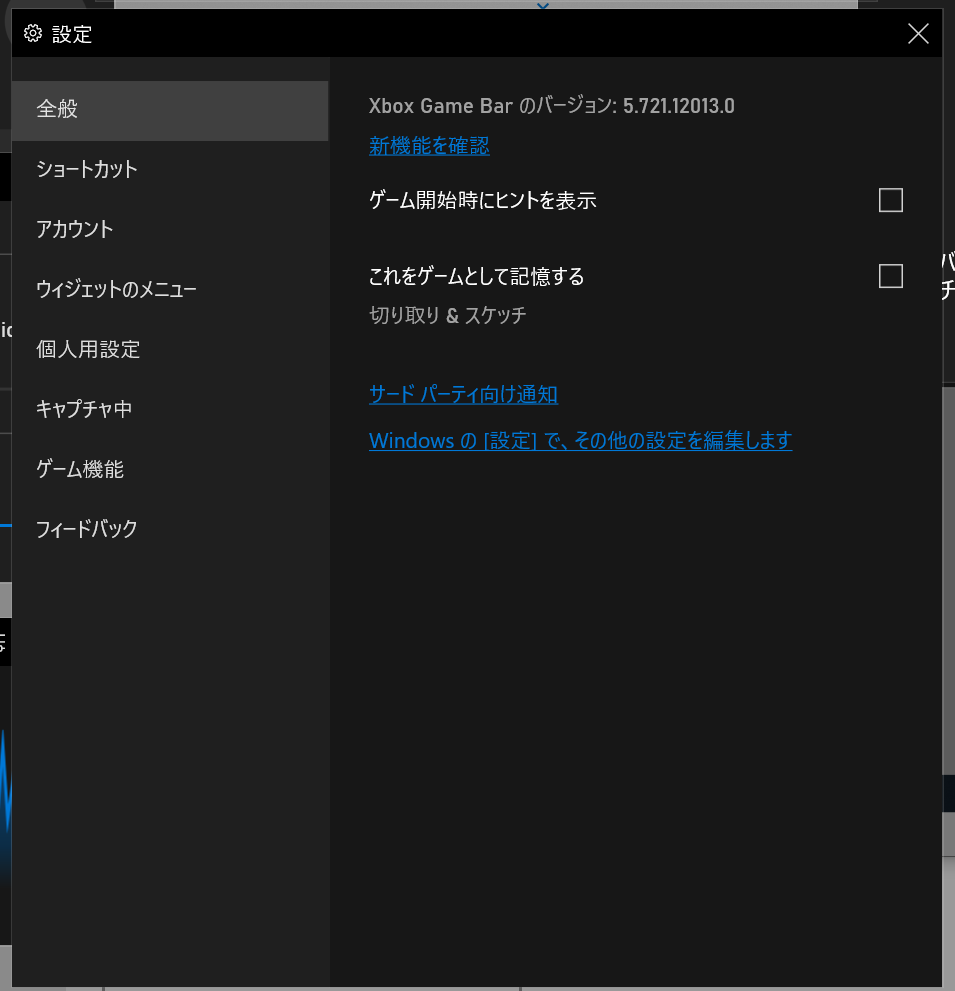
ここでは,様々な設定ができます。
サウンドの設定
システムの効果音が録画に入ってしまったら困りますよね。そうならないための設定を紹介します。
録画したいアプリをアクティブにした状態でXbox Game Barの設定に入り,「これをゲームとして記録する」のチェックボックスをクリックします。
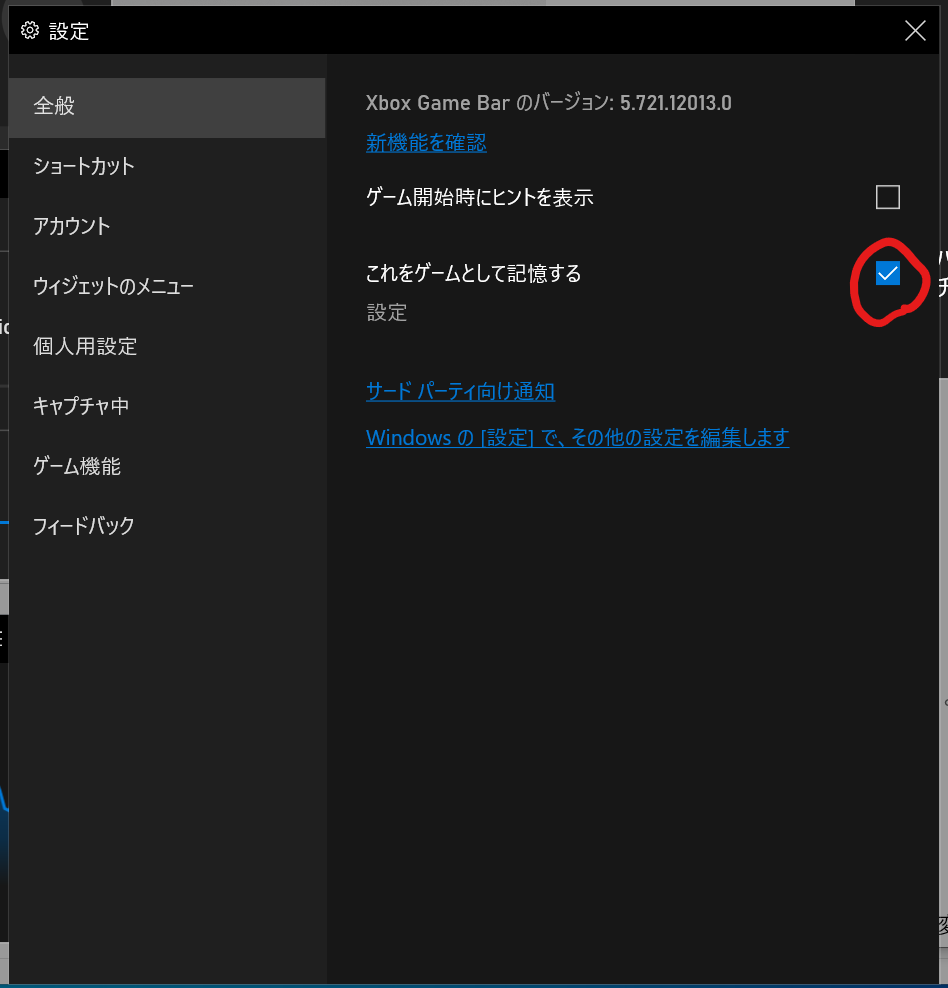
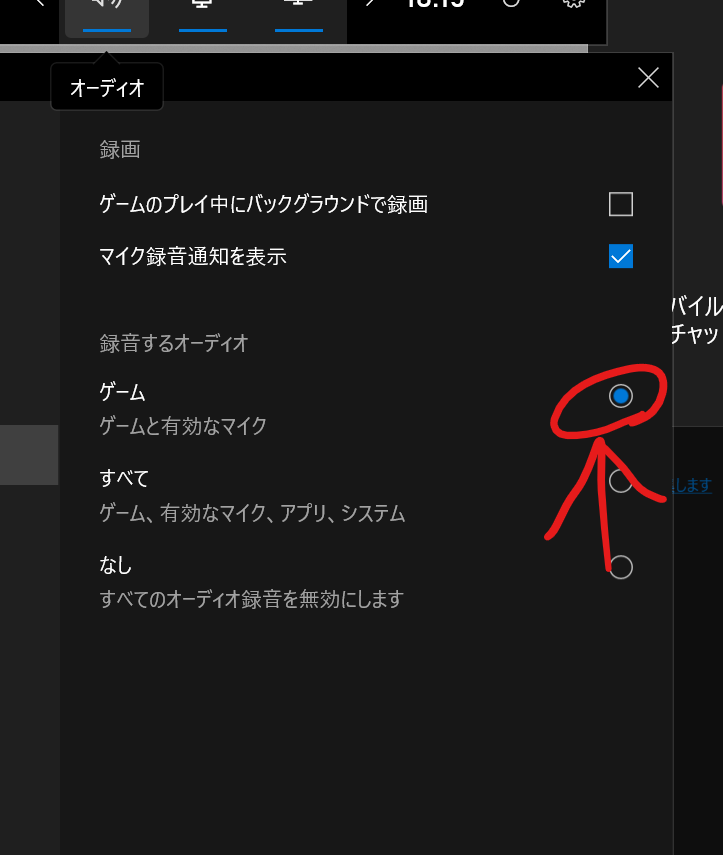
ゲームを選択します。
録画開始・停止
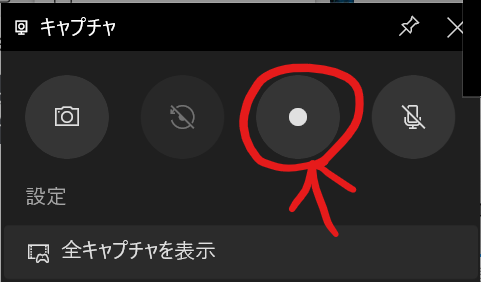
録画ボタンを押すと録画が開始されます。録画を停止したいときは青いボタンを押します。
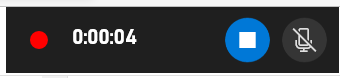
停止すると,設定したディレクトリに録画ファイルが作られます。
終わりに
今回はパソコンの画面を録画する方法を紹介しました。基本どんなソフトでも録画することができるので,使用には気を付けてください。

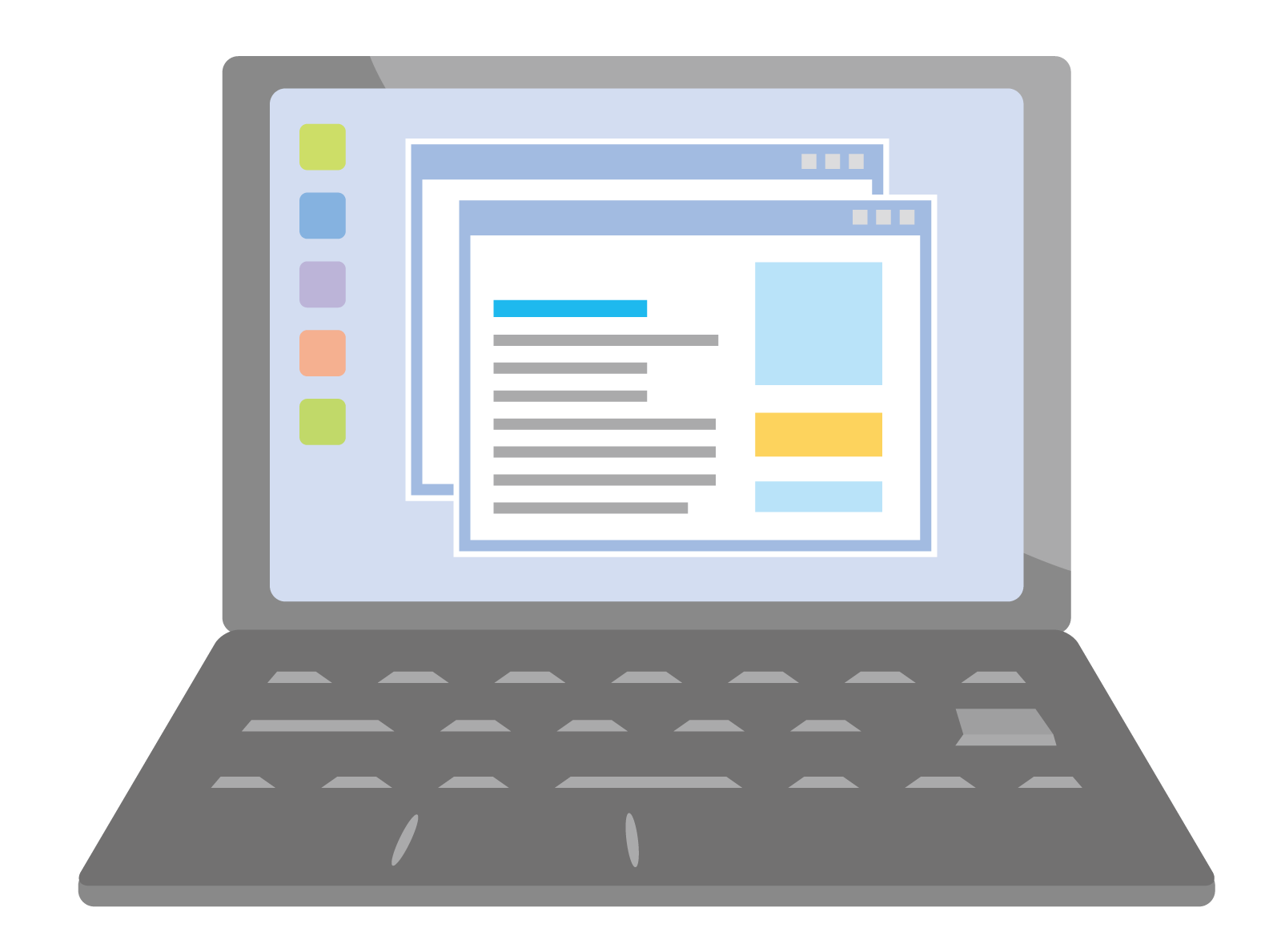
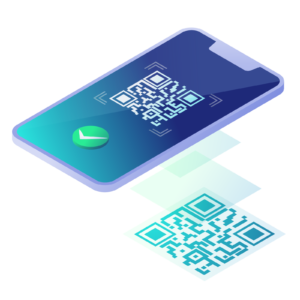


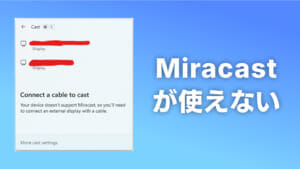
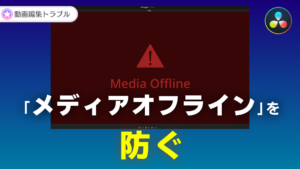
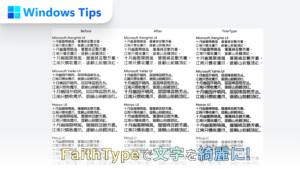
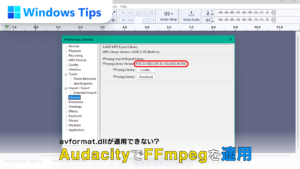

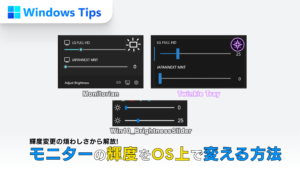
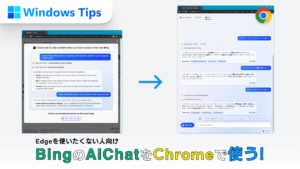
コメント