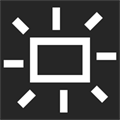
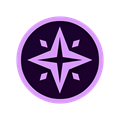
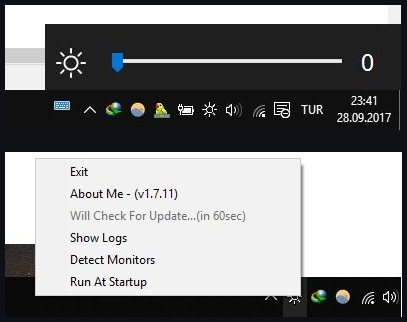
この記事ではWindowsからモニターの輝度を変更することができるソフトを3つ紹介します。それぞれUI、機能やモニターとの相性が異なるので自分に合うものを選んで使用してください。
Windowsの輝度変更の設定は不便で、ノートパソコンの内蔵モニターの輝度は変更できるのに外部モニターの輝度は変更できません。モニターの輝度をモニターのスイッチで変更するのって面倒ですよね。せっかく画面上で作業に集中しているのにモニターの後ろにあるボタンを押すのは少々手間です。そこで、OS上からモニターの輝度を変更することができるフリーソフトを3つ見つけてきたので紹介します。
DDC/CI (Display Data Channel Command Interface)を使用
これらのソフトはDDC/CIというプロトコルを使用します。このDDC/CIを使えばDVIやD-Sub,DPやHDMIなどの映像信号ケーブルを介してディスプレイの輝度を変更できます。ディスプレイに手を伸ばすことなく設定を変更できるのでとても便利です。ただし、このプロトコルは対応しているモニターでしか使用することができません。まあ大抵のモニターは対応しているので心配することではないと思います。
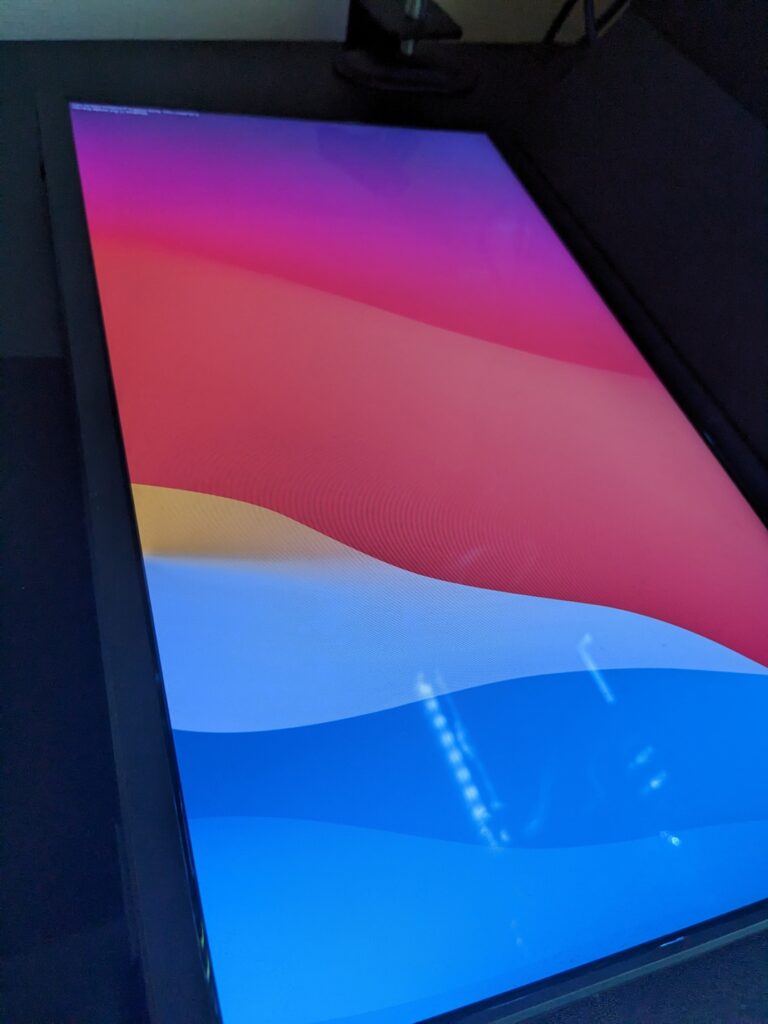
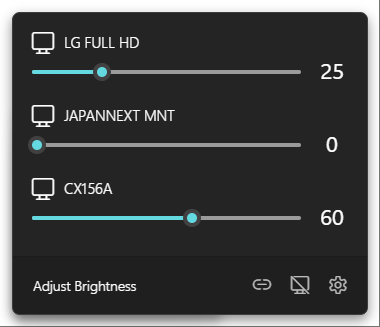
DDC/CIに対応していても設定で無効化されている場合もあるのでモニターの設定を確認することをおすすめします。
Twinkle Tray 【FluentデザインがGood!】
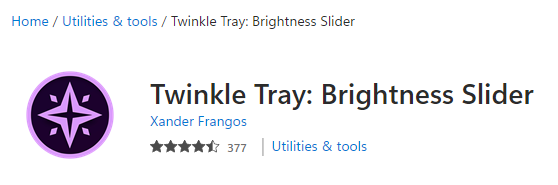
私が今使っているのがTwinkle Trayです。UIがFluentデザインになっていて、OSのUIとの親和性が非常に高いです。

モニターの輝度調整が簡単!
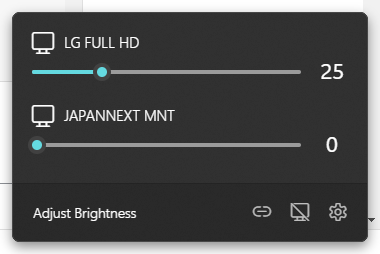
この画面から各モニターの輝度、モニターのON,OFF、モニターの輝度の同期をすることができます。
ただ、真ん中のモニターのON,OFFを変更することはおすすめしません。
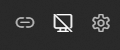
試しにこのボタンを押したとき、押した瞬間画面が暗転してモニターに映像が映らなくなりました。しばらく10分ぐらいしてようやく映りましたが、4Kモニターの解像度が1600×900以上に変更できなくなったりDPケーブルを挿しなおしても戻らなかったりと大変でした。
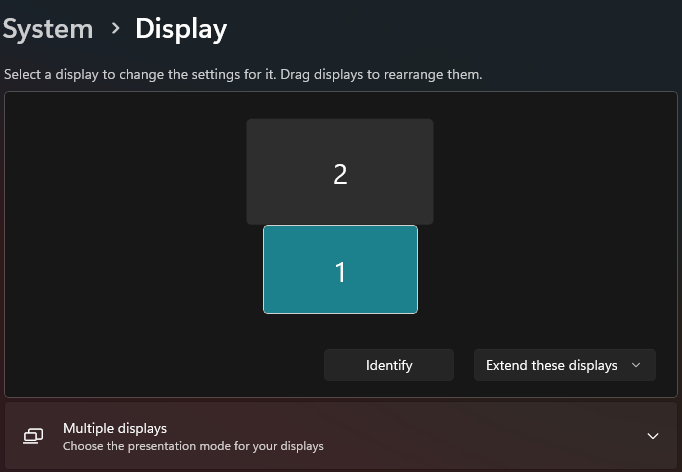
ソフトウェア側でもこの設定は自己責任になっているので気を付けましょう。
モニターの検出方法を選べる!
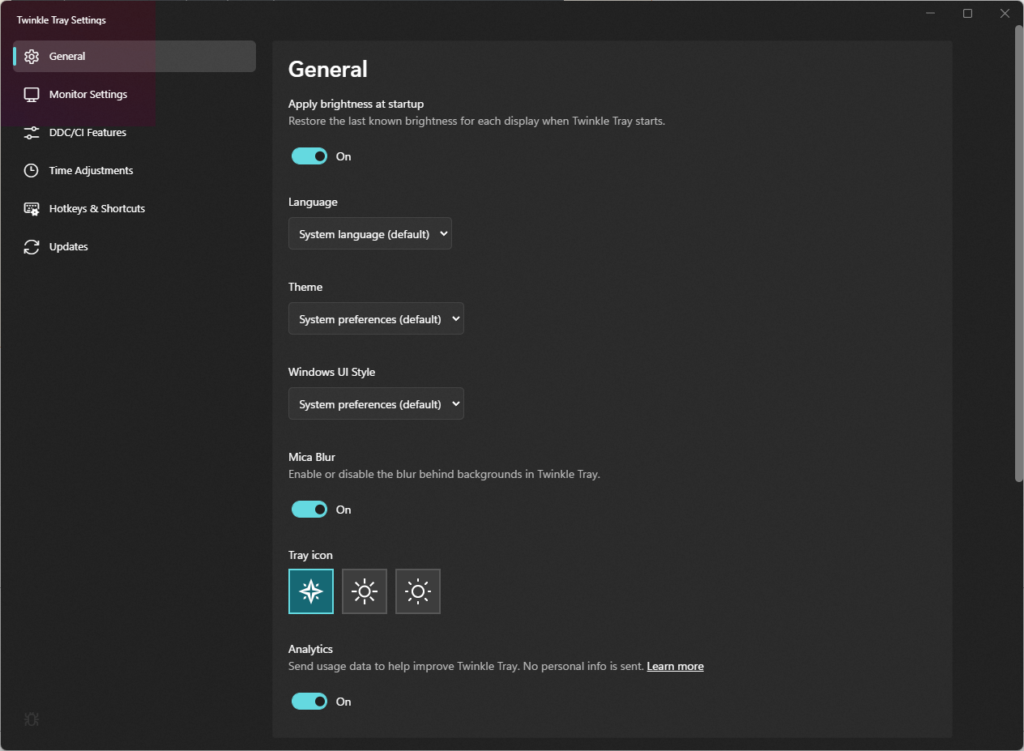
設定画面はこのようになっていて、細かい調整ができるようになっています。
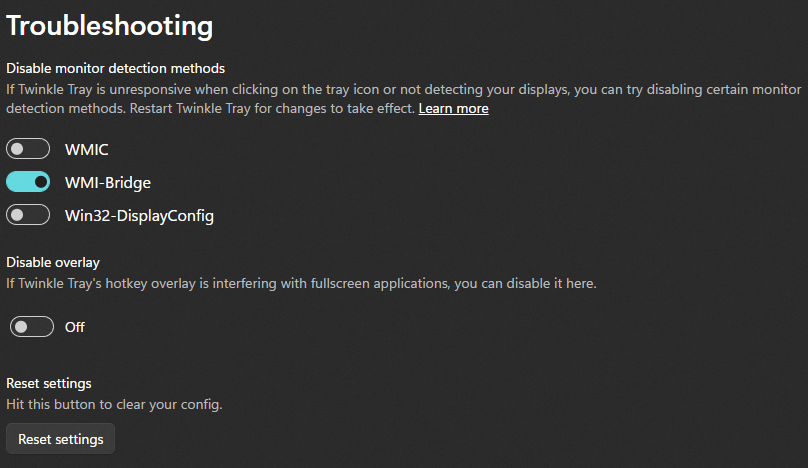
ディスプレイの検出方法を変更できるところもこのソフトのポイントです。古いモニターだと検出できないような場合でも検出方法を変えて利用することができるので互換性も高いです。
豊富な設定項目
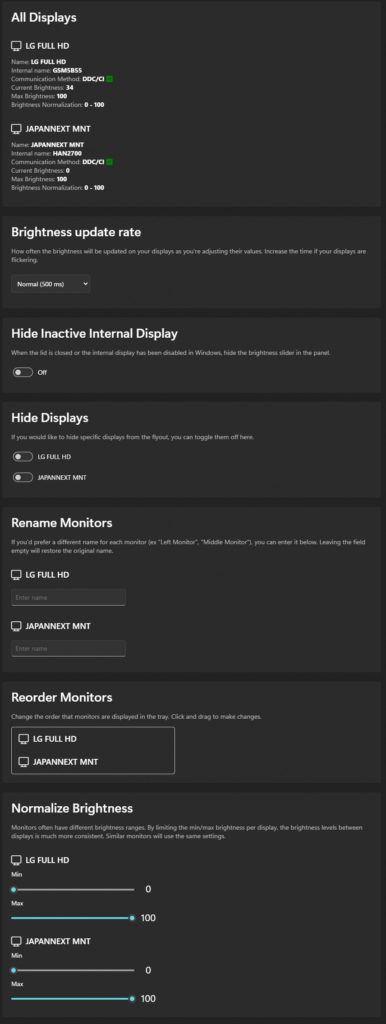
他にもモニターの非表示設定、モニターの名前変更、モニターの順序を変更、モニターの最大輝度、最小輝度の設定など細かいところまで手が届くのが良いですね。
DDC/CIの機能の選択
DDC/CIでどの機能を利用するかも選択できます。Power Stateはモニターの電源を切ってしまう上、トラブルを引き起こしたので無効化しています。
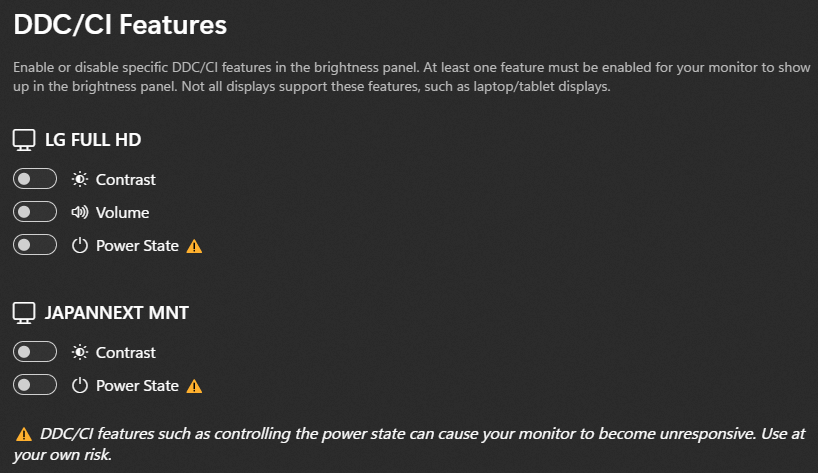
ショートカットキーを割り当て
モニターの輝度を変更するショートカットキーも設定できます。
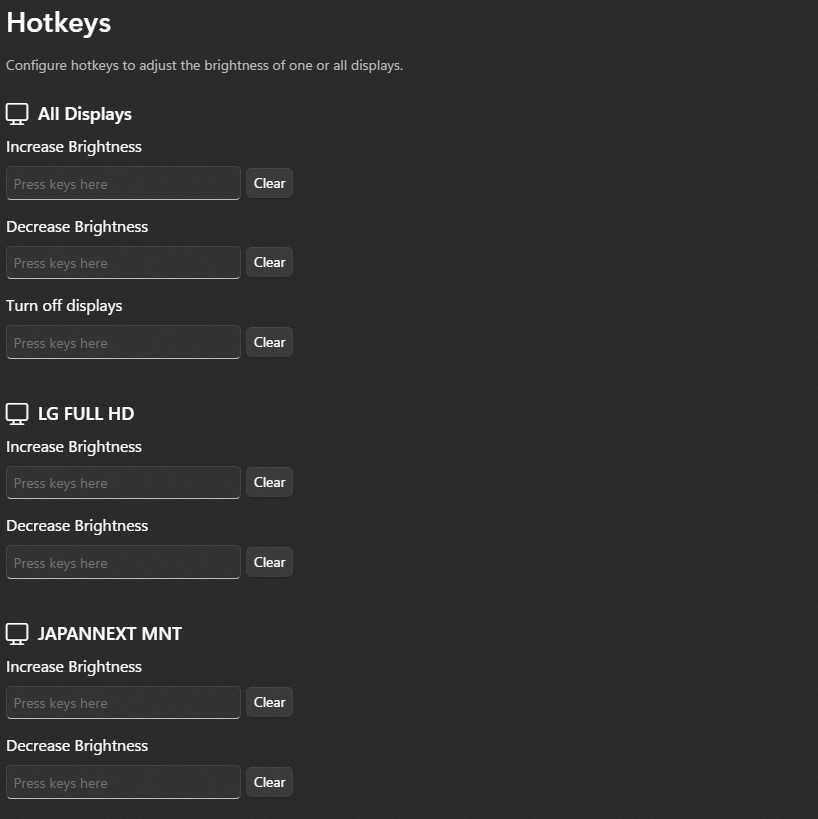
これ以外にも時計の同期やモニターの電源を切るときの方法などたくさんの設定を変更することができます。
Monitarian 【軽くてシンプル】
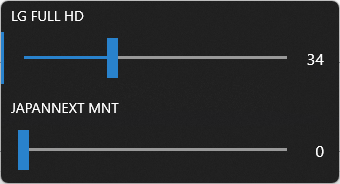
Monitarianは先ほどよりもシンプルで軽いソフトです。Windows10のUIに合う見た目をしています。設定を変更することでコントラストも変更できるようになります。
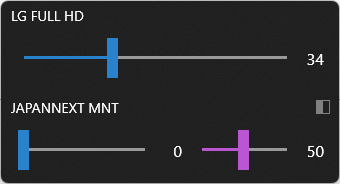
設定画面もシンプルで扱いやすいソフトだと思いました。
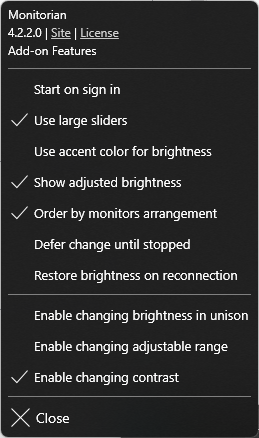
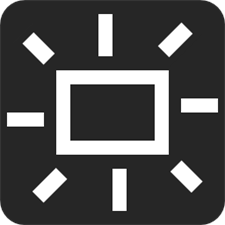
Win10 BrightnessSlider
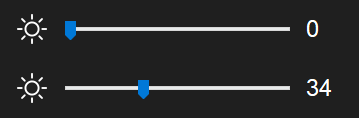
このソフトはとてもシンプルで、1つのファイルを実行するだけでタスクトレイに常駐します。インストールの手間もないので手軽に使いたい方におすすめです。
いかがでしたか。Twinkle Trayの機能の量はすごかったですが、ほかのソフトも扱いやすくてよいと思います。モニターとの相性もあると思うのでいろいろ試してみてください。最後まで見ていただきありがとうございました。

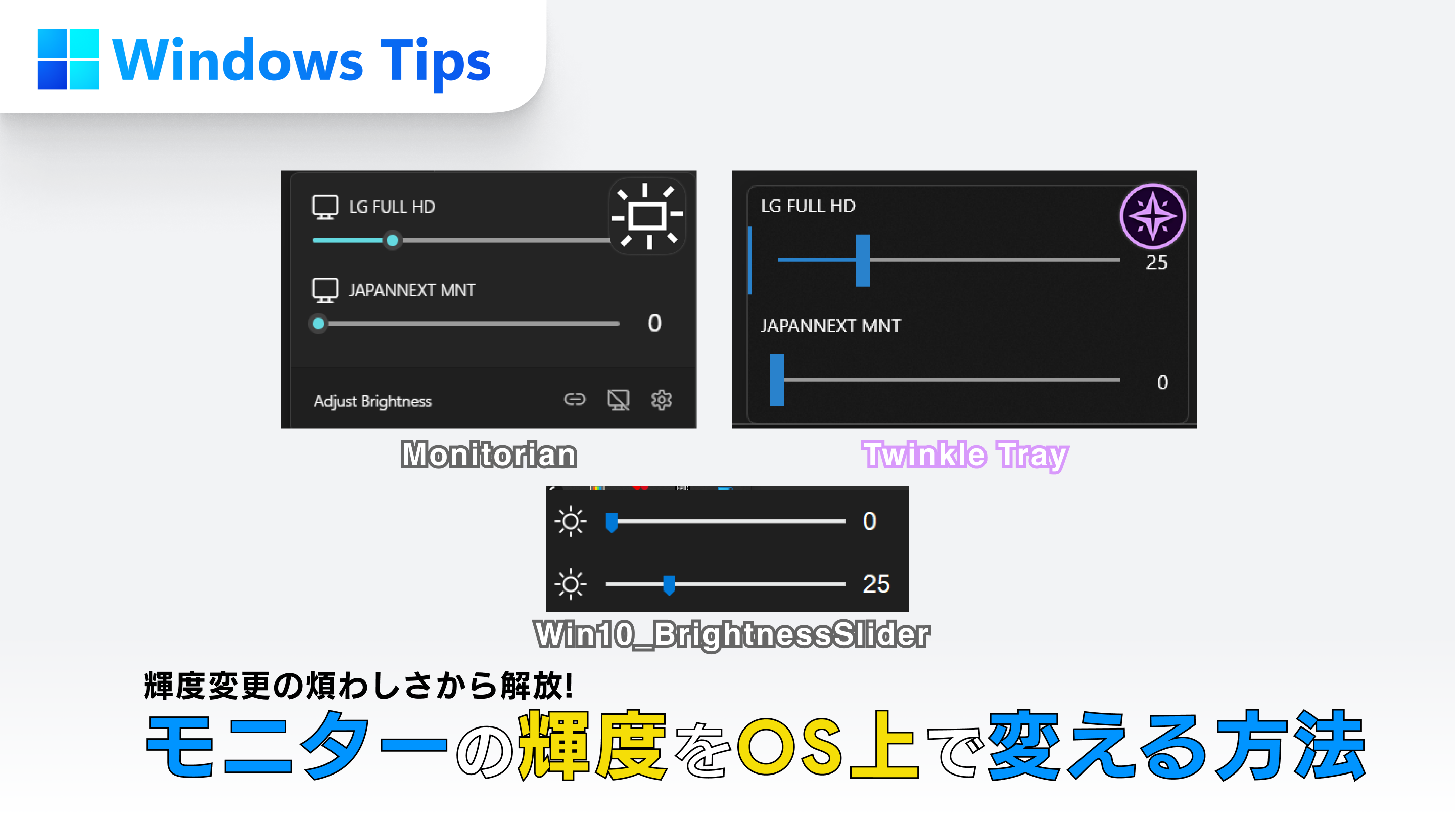
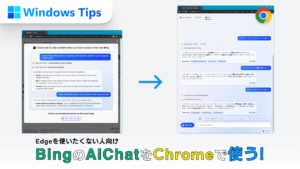


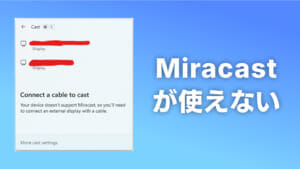
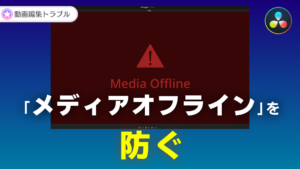
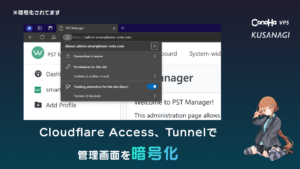
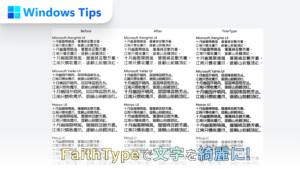

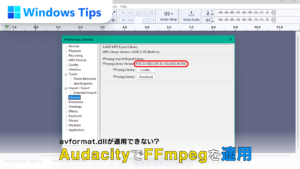

コメント