今回はOPPO端末であるOPPO Reno3 A、OPPO Reno5 AでGoogle カメラを使う方法を紹介します。 一回済ませるだけで画質が向上するので是非試してみてください!
※OPPO Find X3 ProやOPPO A54 5G、OPPO A55sなどの端末でも使用できる方法だと思いますが、端末を持っていないため試していません。
事前知識
そもそも、Google カメラとはなにかを知らない人もいると思います。まずはそこから説明します。

簡単に言うと、Googleのスマホに入っているカメラアプリです。Googleのスマホの導入する前提なので、本来なら上手に動作しません。しかし、有志の力によって他のスマホでも使用できるアプリファイルが作られています。※アプリをインストールするときに使うファイルをAPKと言います。
わざわざ導入しなくていいという意見もあるかもしれませんが、夜景モードやノイズ処理の精度が高いため、画質が向上します。XiaomiやXperiaなどのスマホへの導入方法はよく紹介されますが、OPPO端末がなかったので的を絞って紹介します。
導入手順
ファイルのダウンロード
まず、必要なファイルをダウンロードします。1つだけなのですぐに終わります。
このページにある「DOWNLOAD APK」をクリックします。
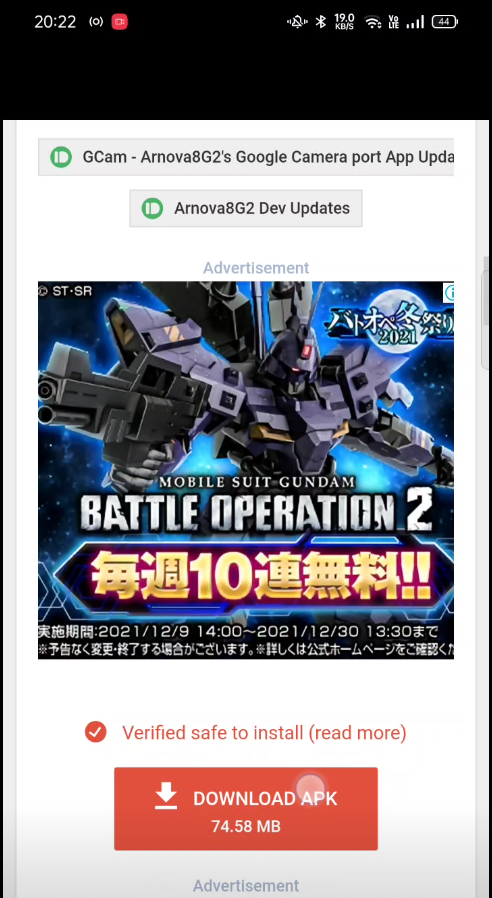
警告が出てきたら、「OK」を押します。
アプリのインストール
ダウンロードを開いて、
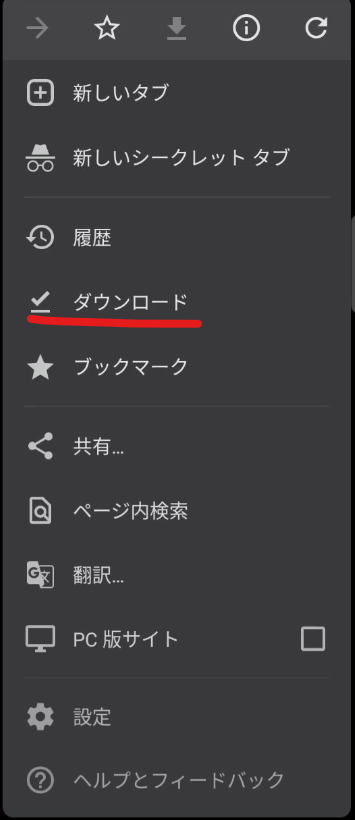
アプリをインストールします。
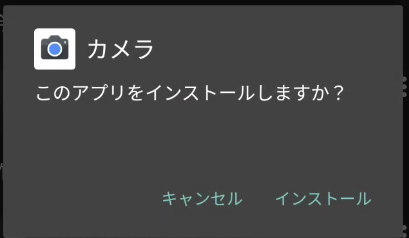
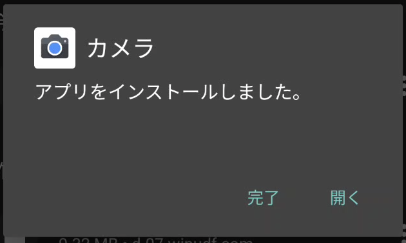
もし、不明なソースのインストールについての警告が出てきたら、不明なソースのインストールを有効化します。
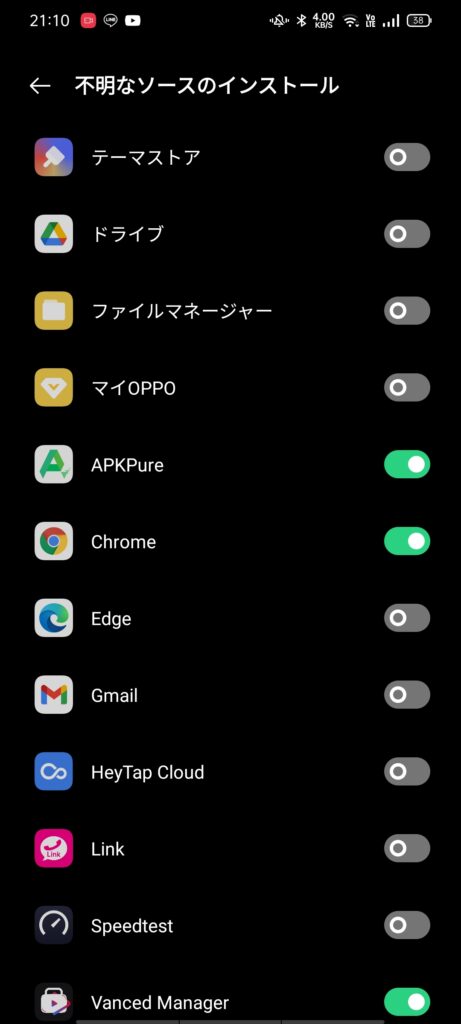
ChromeをONにします。
アプリの設定
起動すると、ポップアップメニューが出てきます。位置情報の保存のところにある「設定」をタップします。
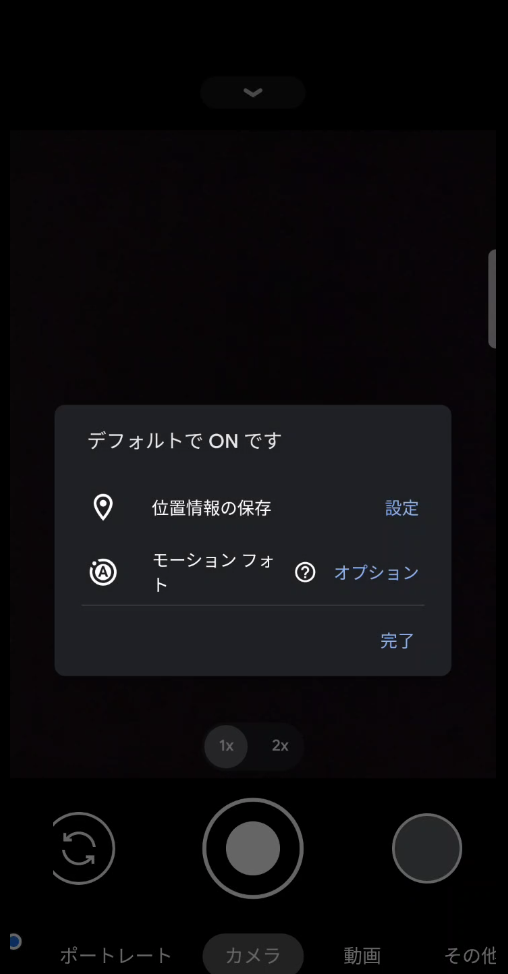
すべてのファイルへのアクセスが出てくるので、全てのファイルを管理できるアクセス権を付与をONにします。
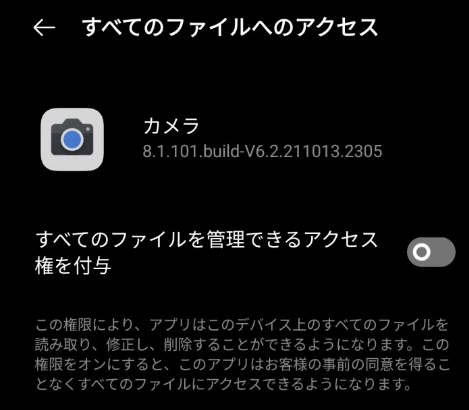
動画手ブレ補正(EIS)の有効化 ※OPPO Reno5 Aでのみ動作確認
OPPO Reno3 Aの場合は完了ですが、OPPO Reno5 Aは追加の設定を行います。
※OPPO Reno3 Aでは動作が確認できませんでした。Reno3 A以外の端末で試してみたいと思っている人は、一回試してエラーが出たら諦めるようにしましょう。
動画手ブレ補正の有効化によって手ブレを抑えることができます。
下の一覧から動画を選び、上にあるボタンを開いて
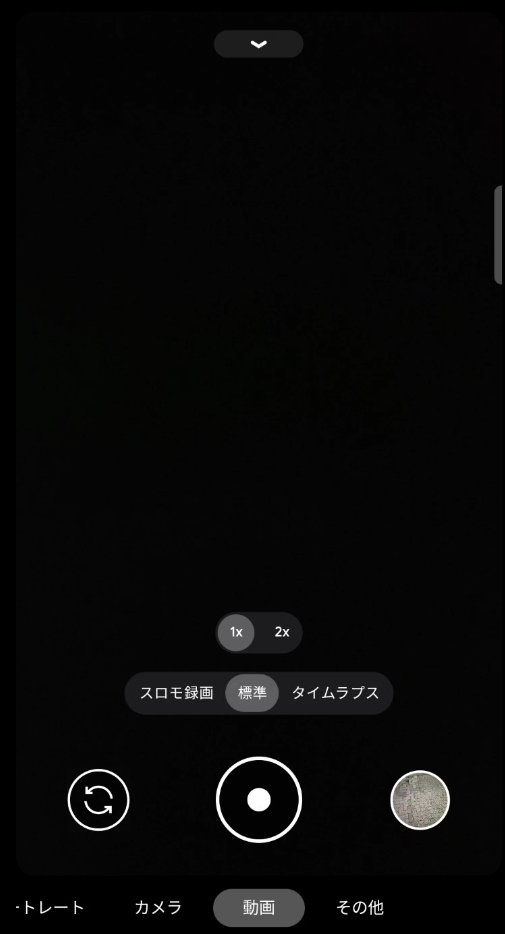
設定を開きます。
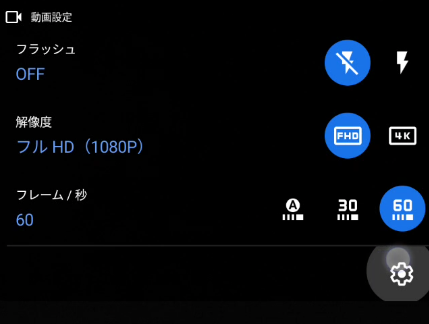
詳細設定をタップして、
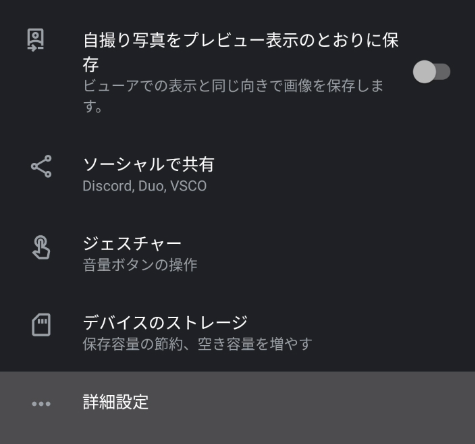
Stream Configを開きます。
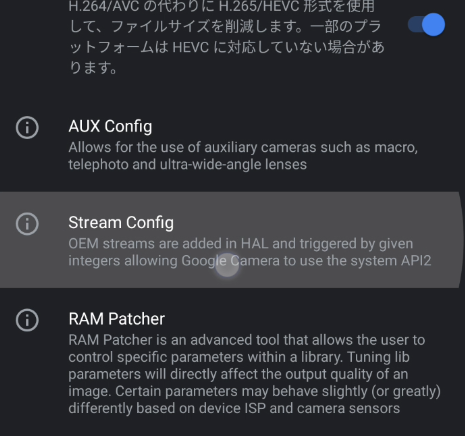
Enable OPModeを有効にして、
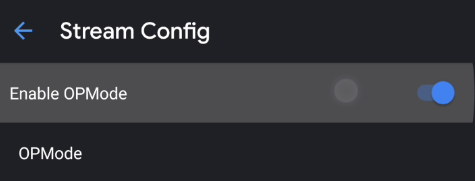
Videoを選択して
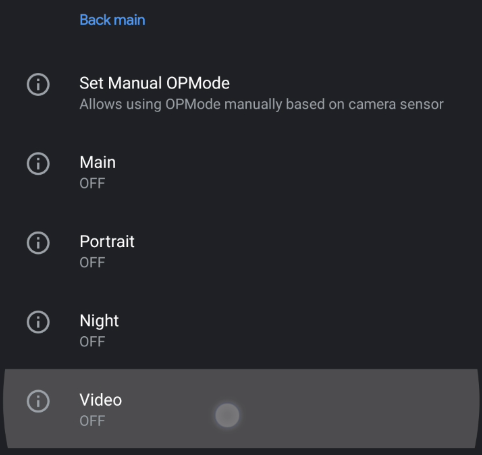
Video Super EISをタップ
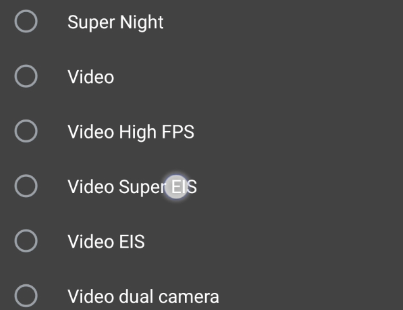
これで設定は完了です。
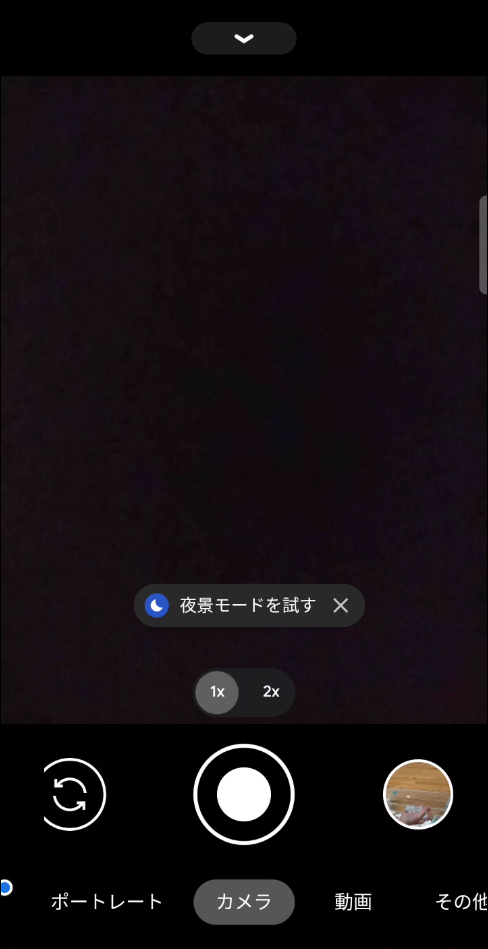
まとめ
実際に写真を撮ってみると、ノイズの量や夜景モードを使ったときの明るさや画質が明らかに向上していることがわかります。

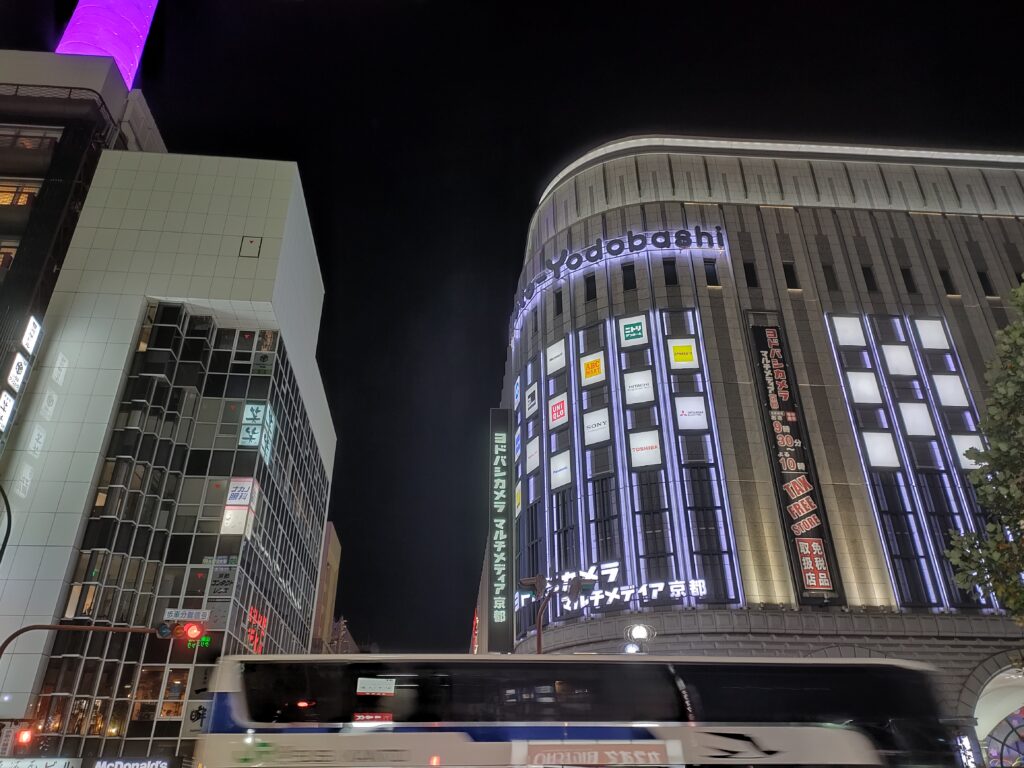
動画に関してはあまり変化はないかもしれませんが、OPPO Reno5 Aでは純正アプリで発生する手ブレ補正バグが起こらないので、その点では優秀です。Googleカメラで思い出をきれいに残しましょう!
※追記 Reno5 Aで夜景モードを使うと赤っぽくなります。 Reno3 Aでは正常に動作していました。
※追記 他のGCam、LMC8.4の導入方法も紹介しました。
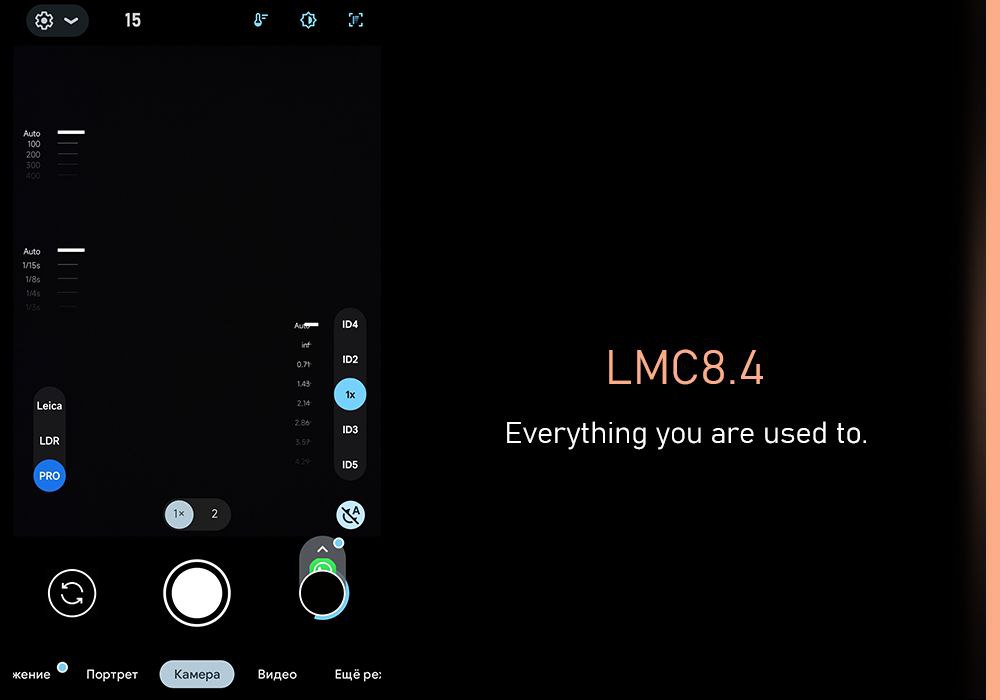

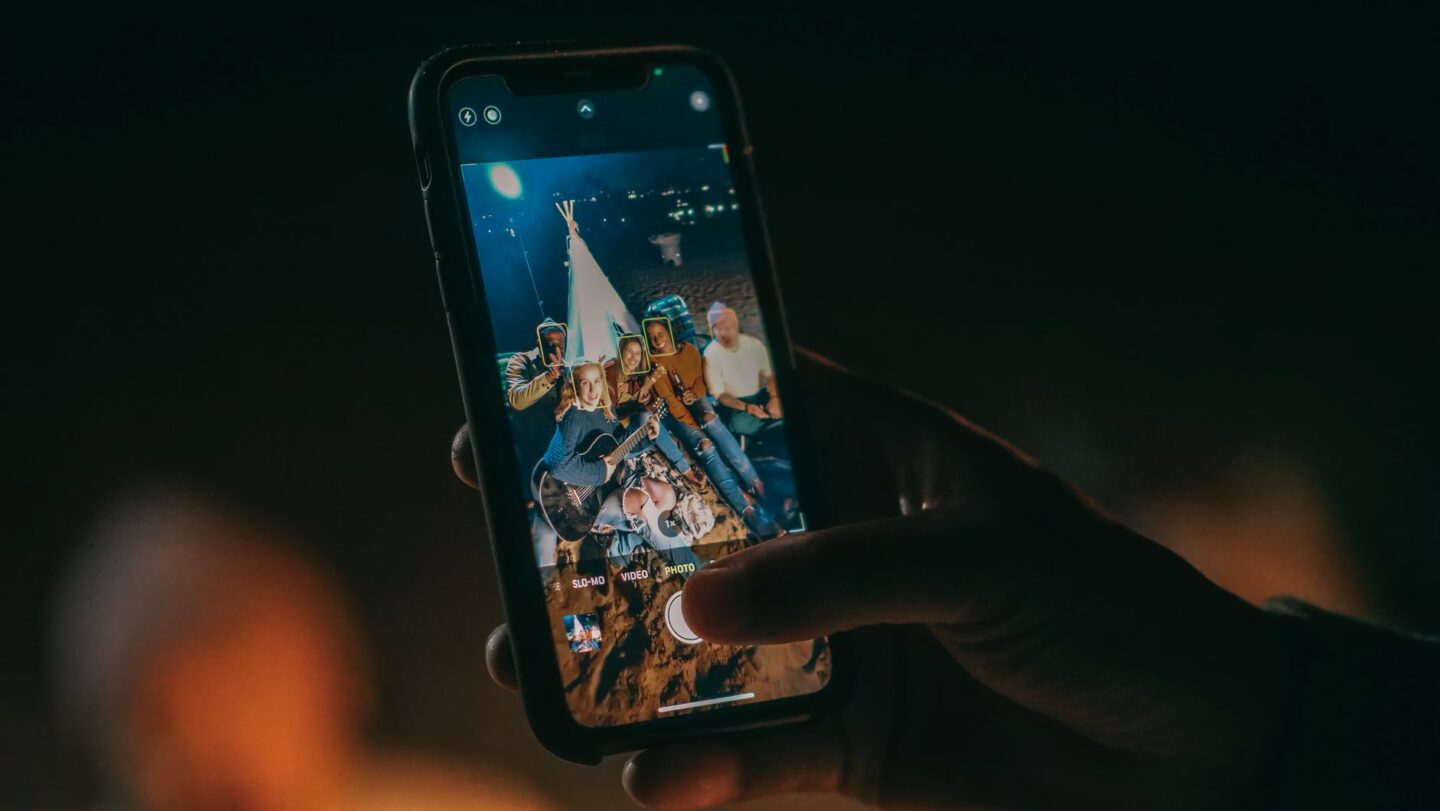







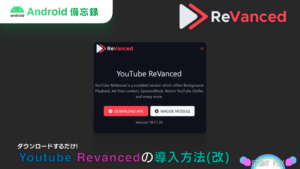
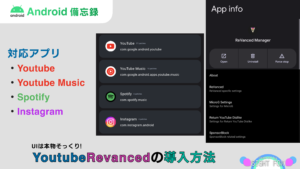
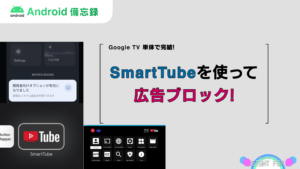
コメント