Windows 8.1から搭載されているMiracast。ケーブルの接続なしで資料を映したり動画を再生できたりと、この上なく便利な機能です。大抵のWindows PCは標準でMiracastに対応していて、面倒な設定なしに利用できます。企業や教育機関で利用されている方は多いのではないでしょうか。
私もヘビーMiracastユーザーの1人なのですが、最近厄介な目に遭ったので、ここに解決方法を共有しておきたいと思います。
端末: Surface Go 4 (64GB)
OS: Windows11 Pro 22H2 22621.3880
CPU: Intel N200
WiFiカード: Intel WiFi6 AX201 160Mhz
N200とメモリ8GBのおかげでOfficeもChromeも快適に動作します。Surface Go初代とは大違い。(感動)
症状
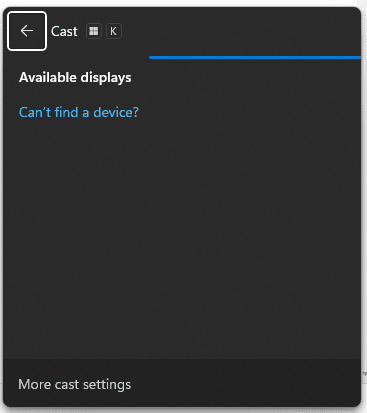
大抵のWindows PCの場合、Windows + Kを押すと接続するMiracastデバイスを選択する画面が出てきます。ところが、うちのSurface Go 4は頻繁に拗ねるので私に嘘をつきます。
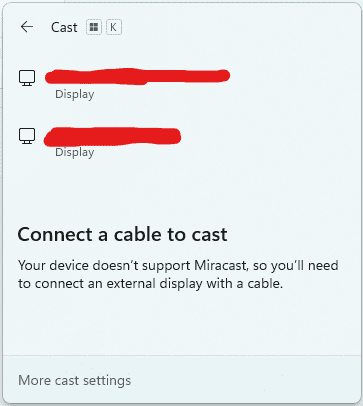
Miracastは使えないとは言うものの、デバイス一覧は残ったまま。淡い希望を込めて接続を試みますが…
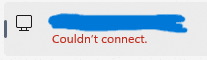
無理でした。これではMiracastで資料を映すことができません。
解決方法: WiFiのドライバを一度無効化した後、もう一度有効化する
これだけです。
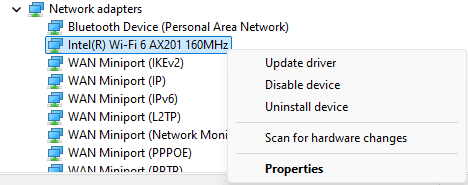
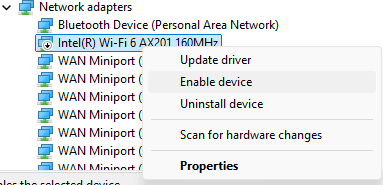
接続することができました。
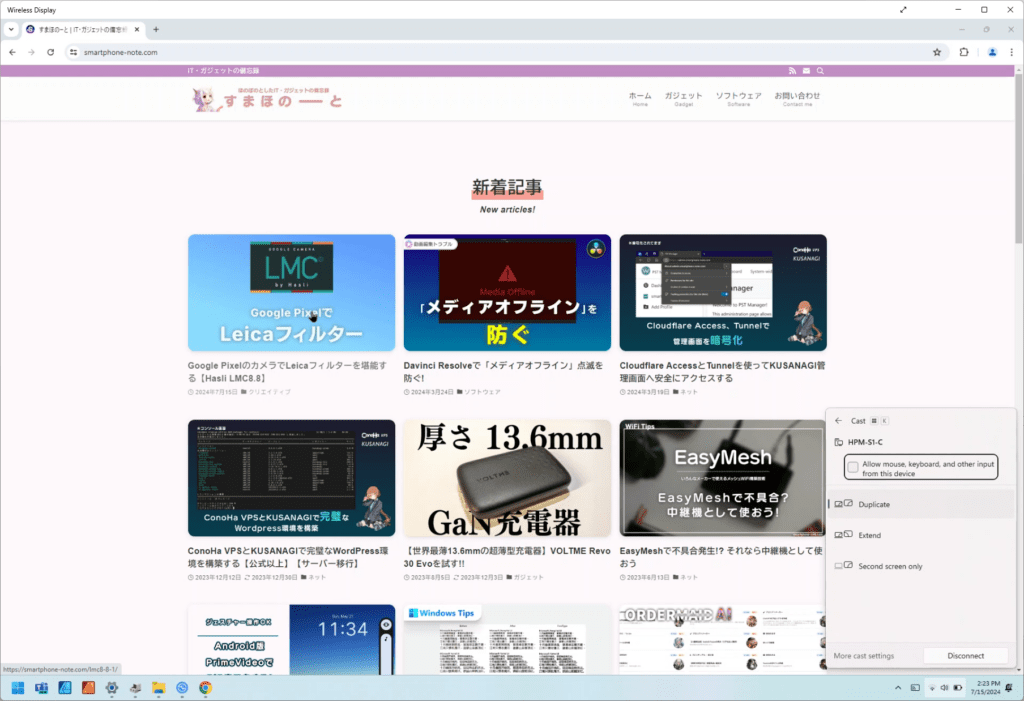
Windows 11で無線関連のトラブルに遭遇したときは一度WiFiのドライバを無効化してみる、というのを頭の片隅においておけば役に立つことがあるかもしれませんね。最後までご覧いただきありがとうございます。
【追記】
記事の内容とは全く関係ないのですが、Windowsのワイヤレス ディスプレイアプリってDRM保護された映像もスクリーンキャプチャAPIに垂れ流しちゃうんですね…。抜け穴を発見しちゃいました。
あと、MiracastってWiFi Directでの接続以外にLAN内での接続もできるらしいです。接続が不安定な方がいて、同じアクセスポイントにつながっている場合はLANの速度に影響されているのかもしれません。一度WiFiを切ってWiFi Directで接続するように促してあげると安定すると思います。

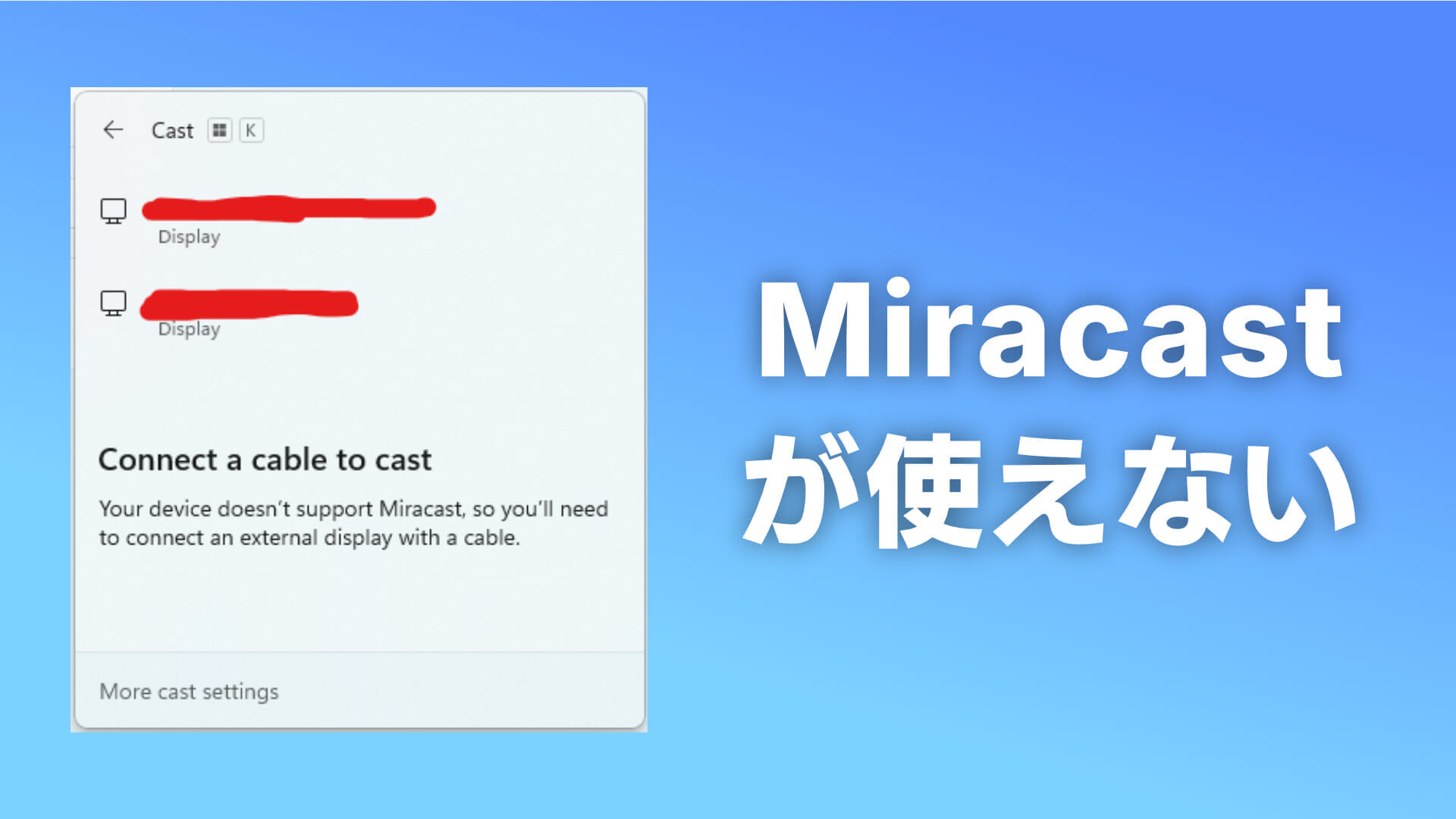


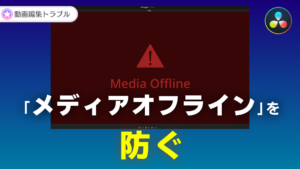
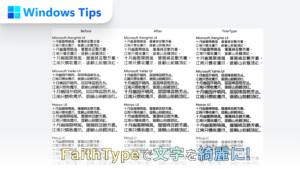
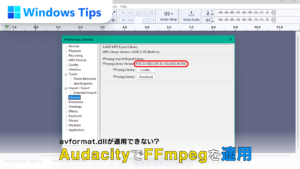

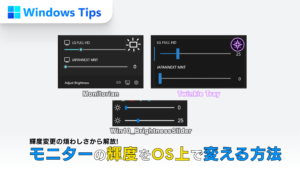
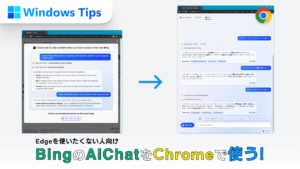
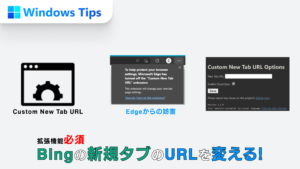
コメント