当サイトでは以前Youtube Proという野良アプリをインストールする方法で広告をブロックする方法を紹介していました。しかし、聞いたことがない野良アプリをインストールすることに抵抗がある人は多いと思います。
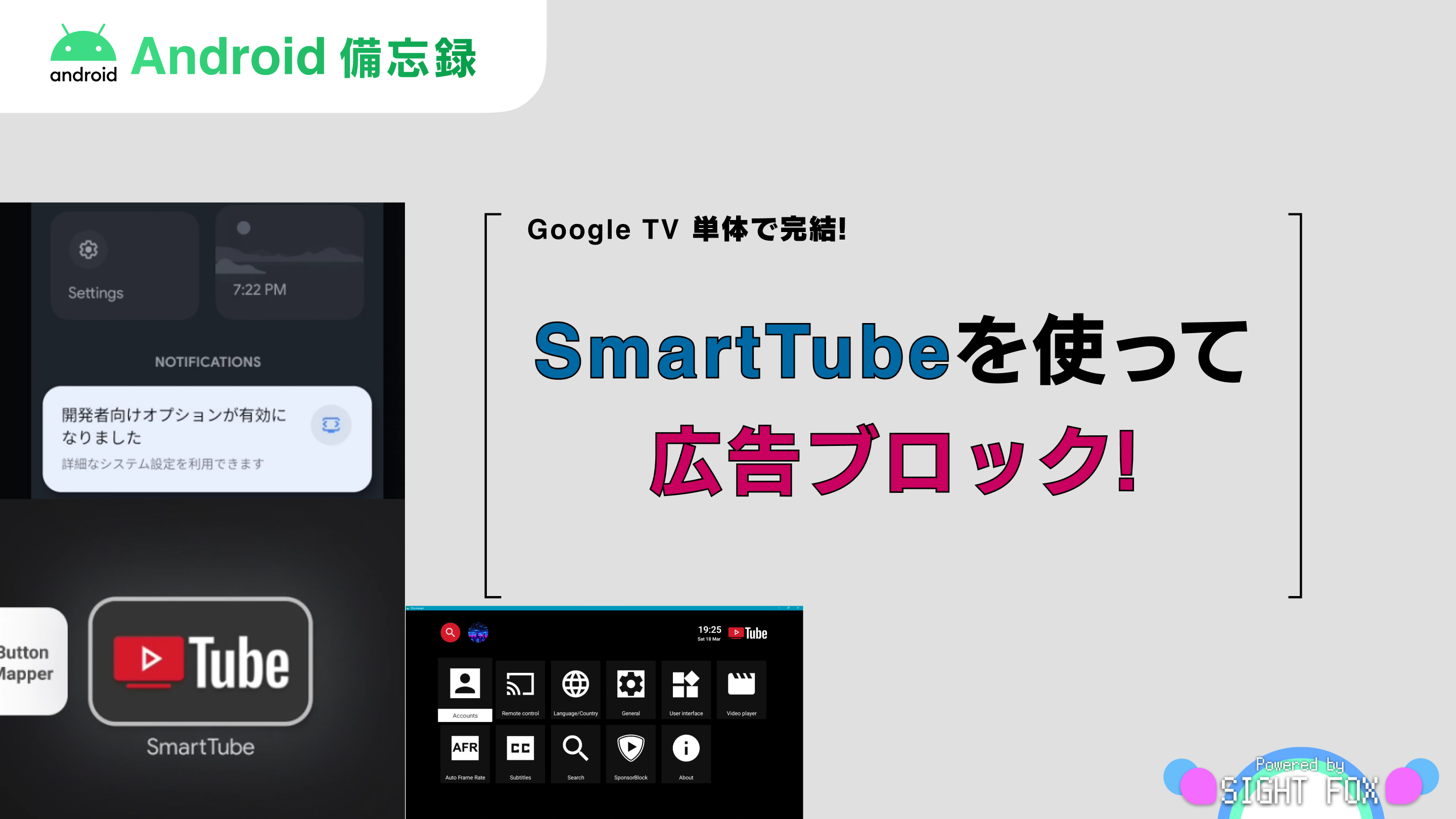
そこで今回は自分のAndroidスマホ内でYoutubeアプリにパッチを当てて広告をブロックする方法を紹介します。root化やfastbootなどは必要ありません。
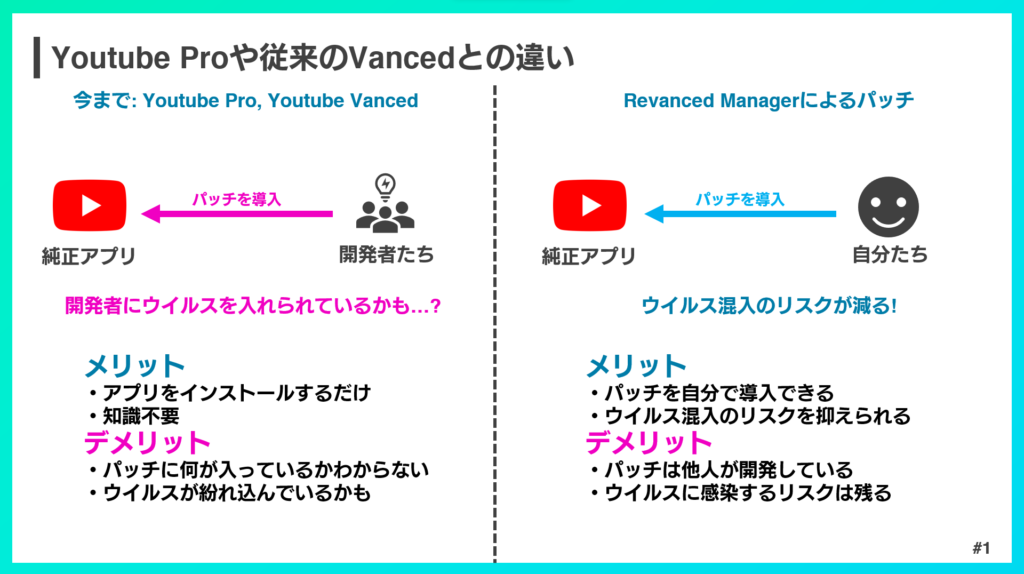
Revanced ManagerはYoutubeだけでなくYoutube Music, Spotify, Instagramにも対応しています。随時追加する予定です。
Revanced Manager
まずはRevanced Managerをこのサイトからダウンロードします。
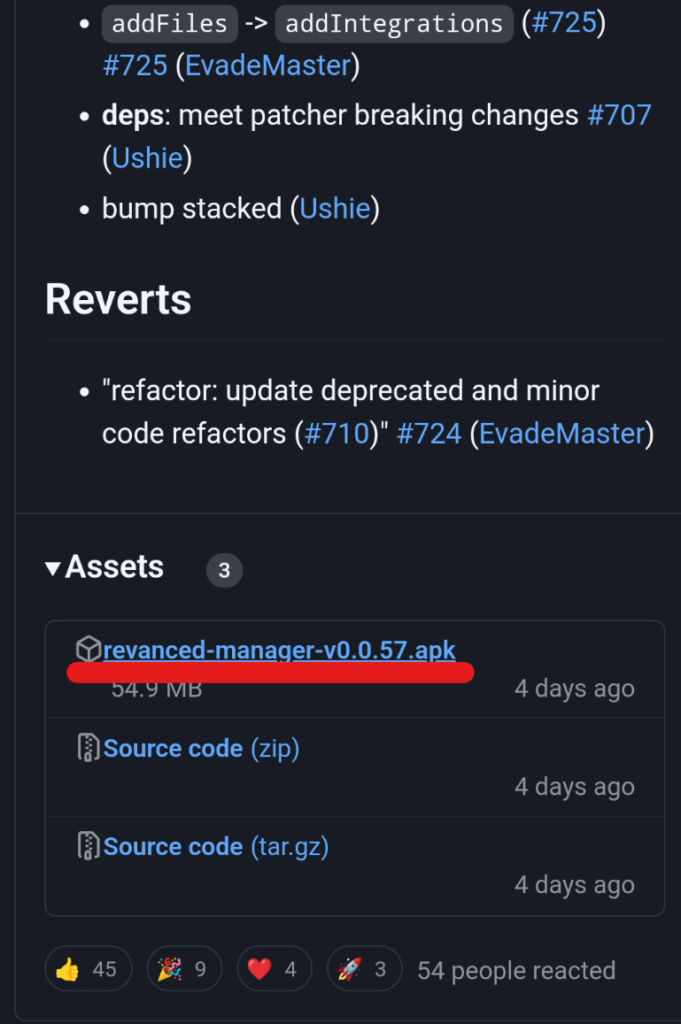
次にダウンロードしたファイルを開きアプリをインストールします。
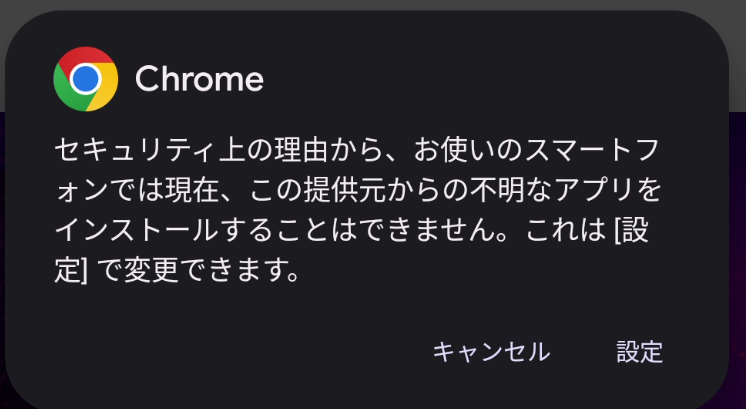
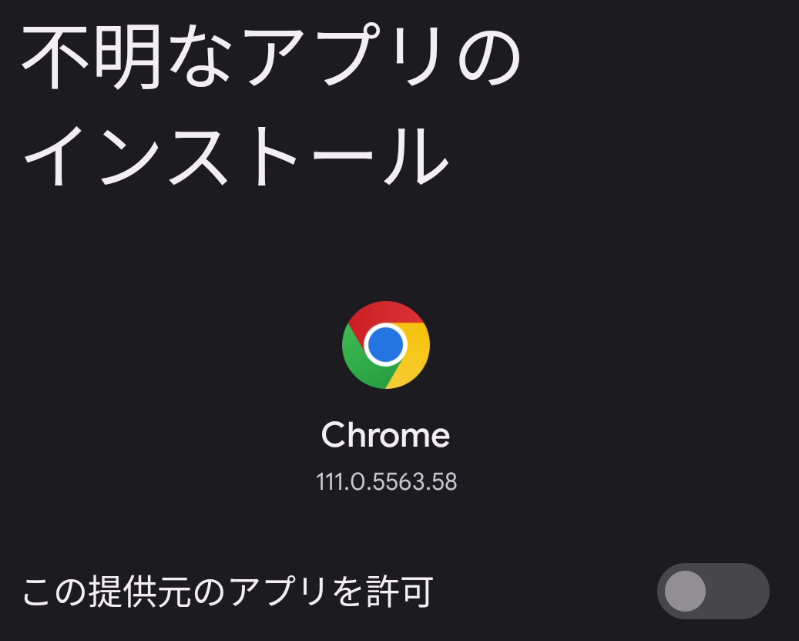
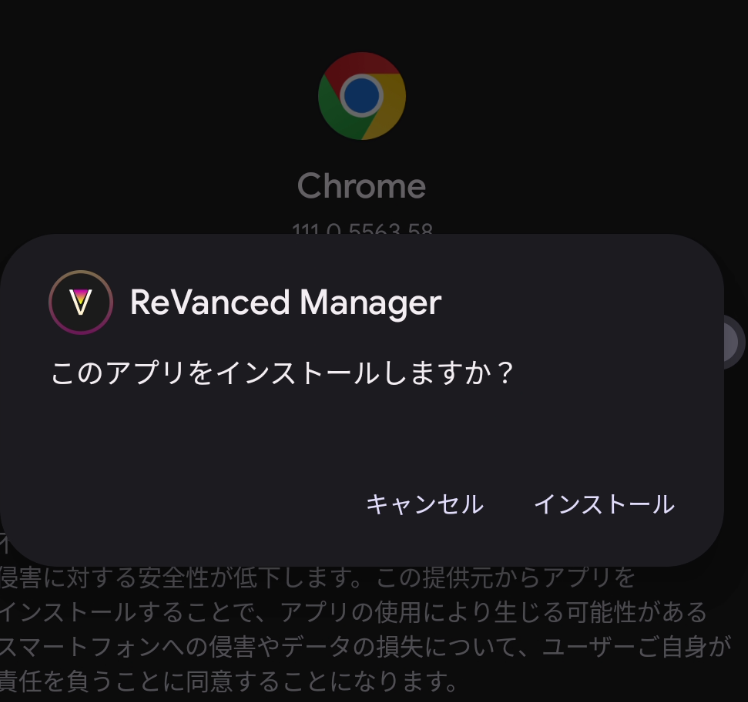
Revanced Managerがホーム画面に追加されているはずです。
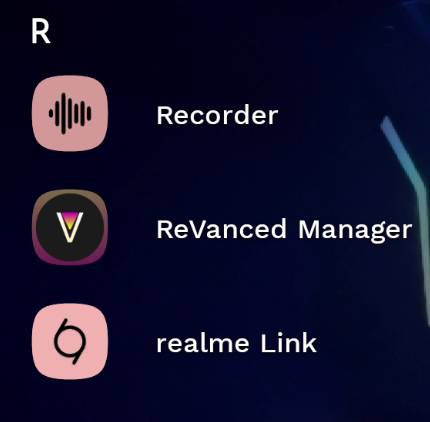
Revanced Managerを開く
次にRevanced Managerを開きます。そうするとRevanced Managerをインストールした時と同じ画面が出てくるのでトグルをONにします。ONにできたら1つ戻ります。
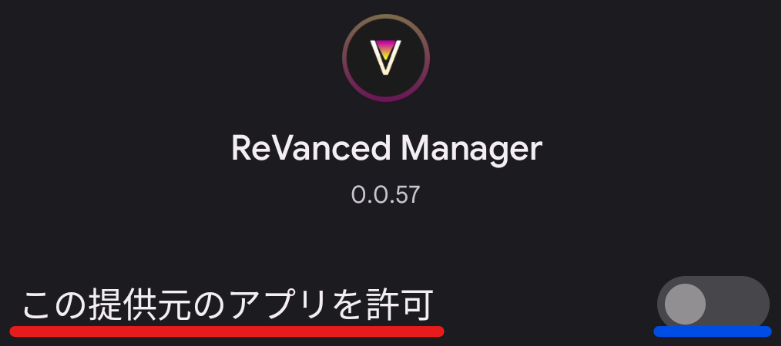
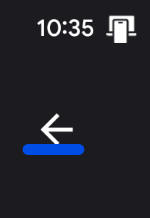
通知の送信を許可します。
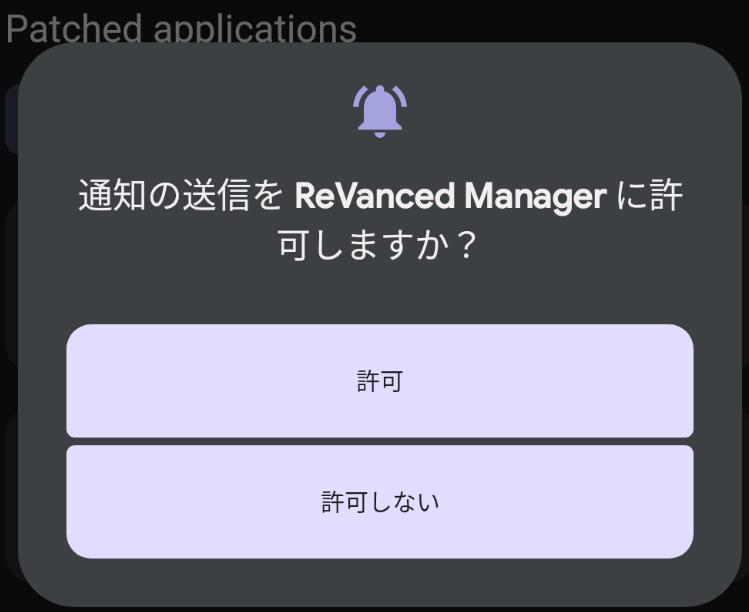
バックグラウンドでの常時実行も許可します。
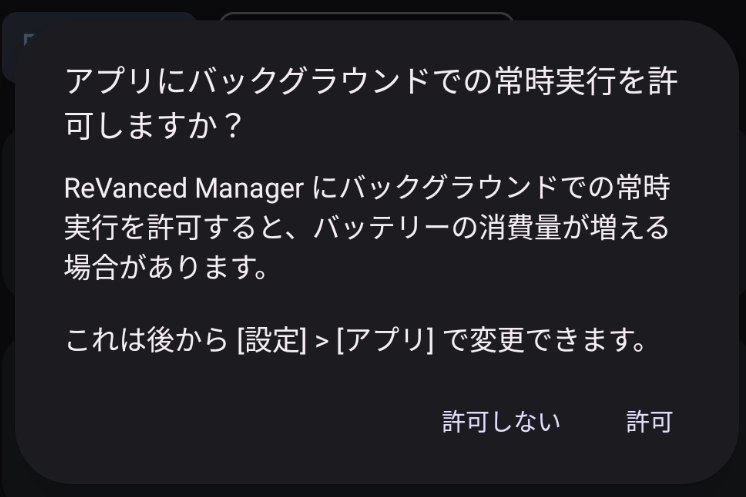
これでRevanced Managerの初期設定は完了です。
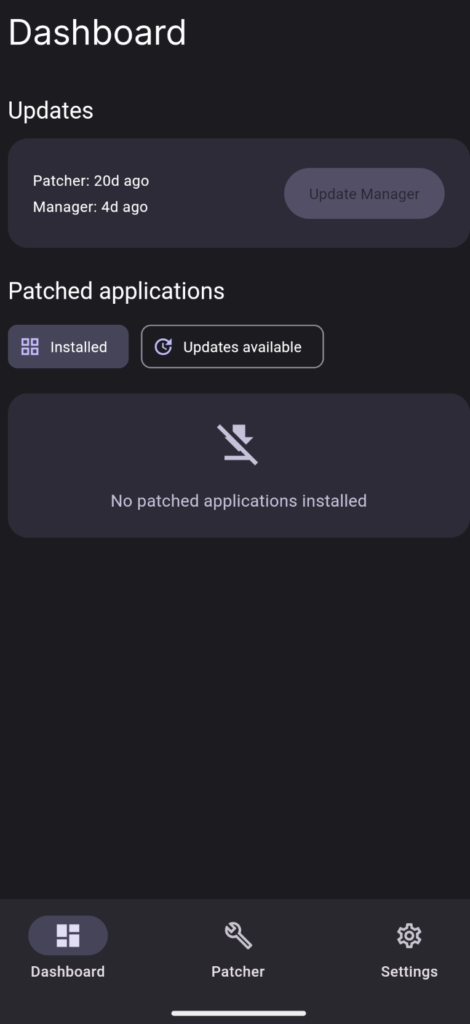
Youtubeアプリにパッチを当てる
次に、Youtubeアプリにパッチを適用します。ここでは元のアプリに変更が加えられることはないので安心してください。
パッチを適用できるバージョンを確認
まず、パッチを適用できるバージョンをManager内で確認しましょう。Patcherに移動してSelect an applicationを押します。
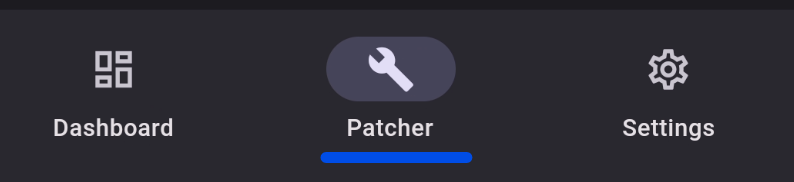
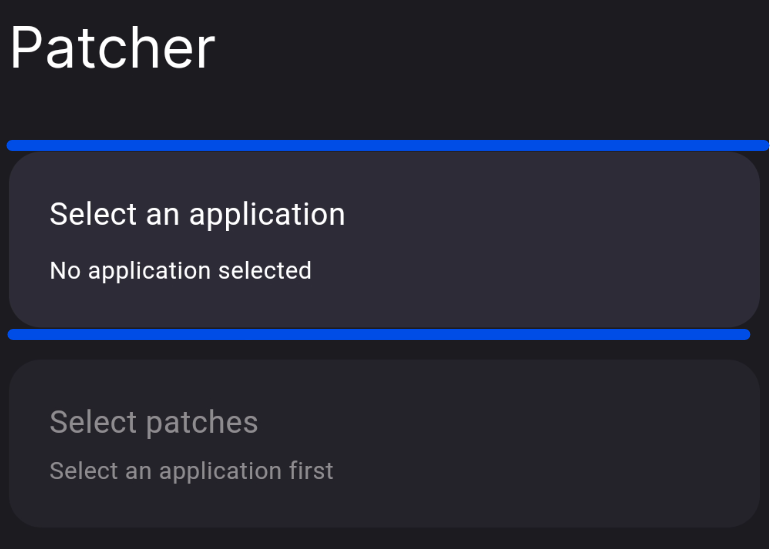
そのあと、アプリのリストから「Youtube」を選択します。
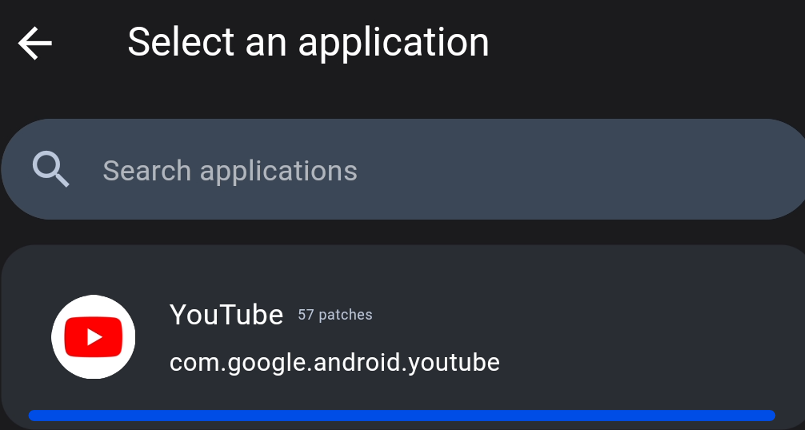
選べたら、「Selected application」の「Recommend」のバージョンを確認しましょう。3月19日時点ではv18.05.40が最新のようです。
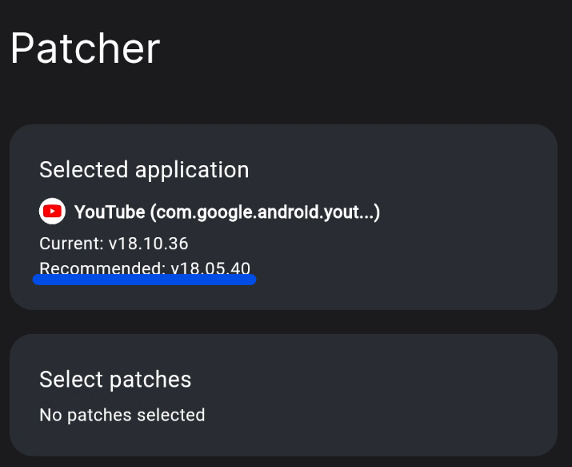
Youtubeアプリのバージョンを下げる
アプリにパッチを適用するためにはYoutubeアプリを「Recommend」で確認したバージョンに下げる必要があります。ApkPure等のサイトで該当バージョンのYoutubeのApkをダウンロードしましょう。「Youtube apk “バージョン”」とGoogleで検索します。
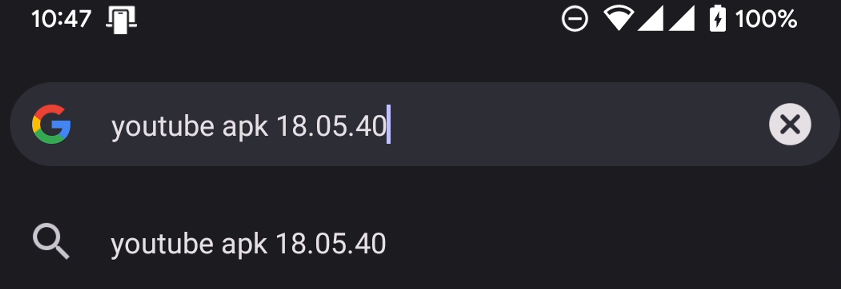
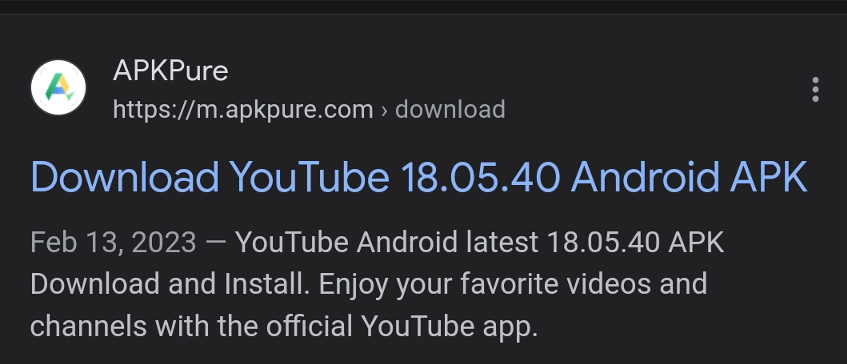
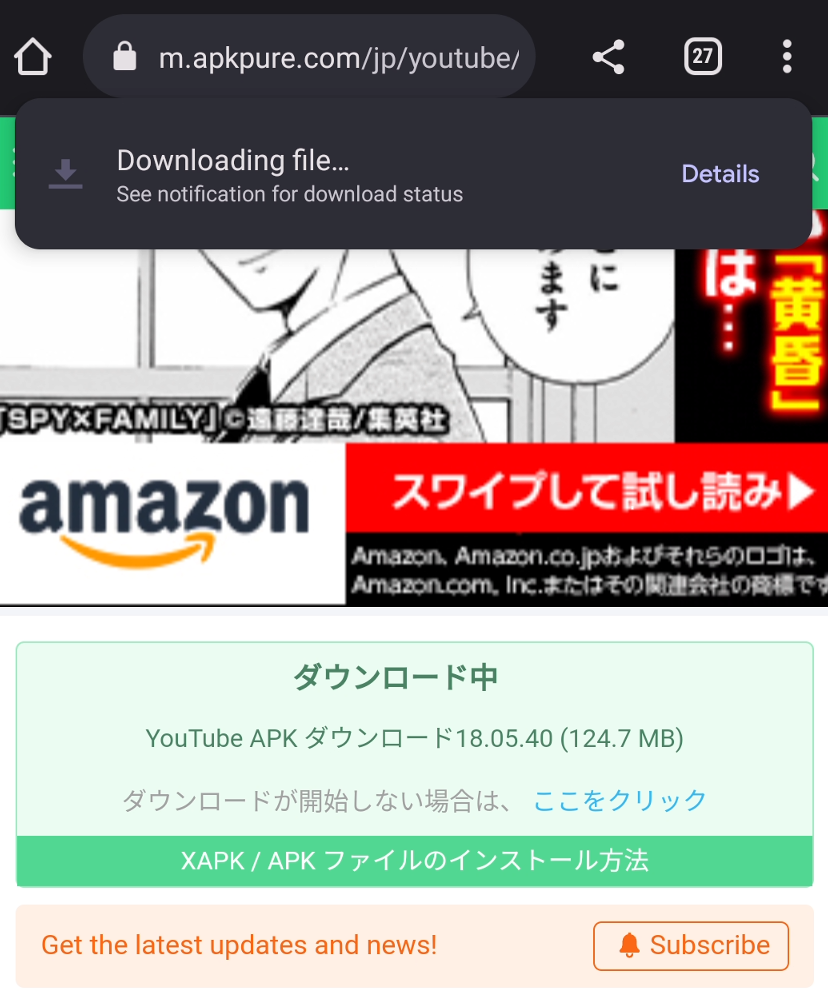
ダウンロードが完了したらRevanced Managerをインストールした時と同じ要領でインストールすればOKです。ただ、ここで注意が必要なことがあります。Androidでは基本的に古いバージョンのアプリをアップデートとしてインストールすることができません。そのため、インストールする前にYoutubeアプリのバージョンを下げる必要があります。
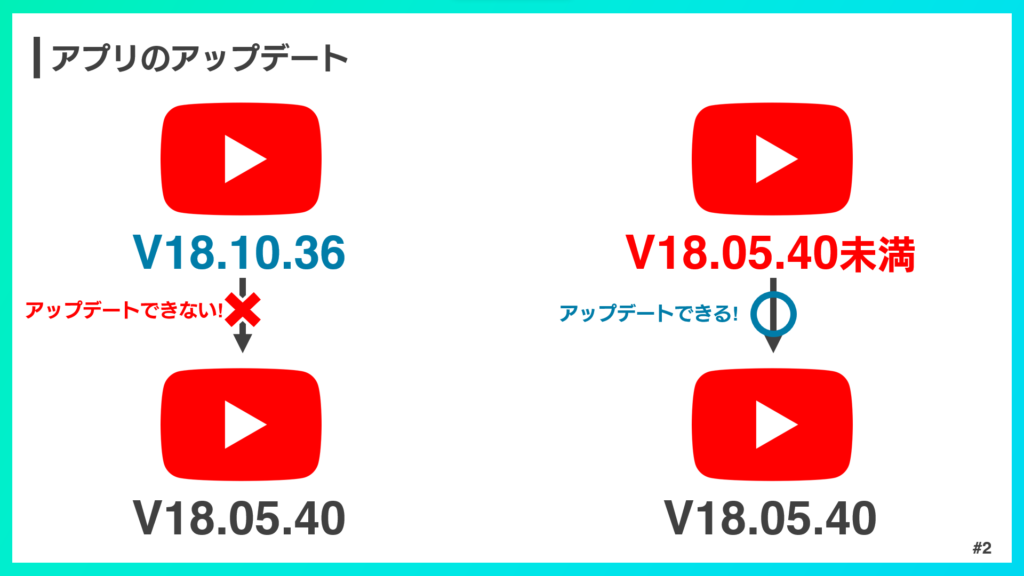
GMS搭載端末はYoutubeアプリが標準搭載されているのでアンインストールすることはできません。しかし、GooglePlayストアから出荷状態のバージョンに戻すことができます。GooglePlayのYoutubeページから更新をアンインストールしましょう。
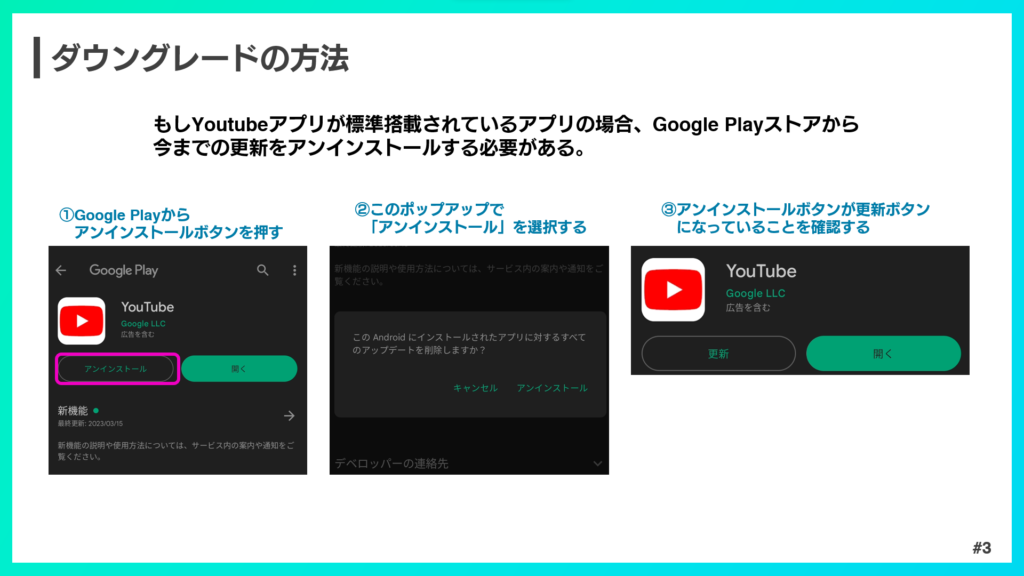
これでインストールすることができます。
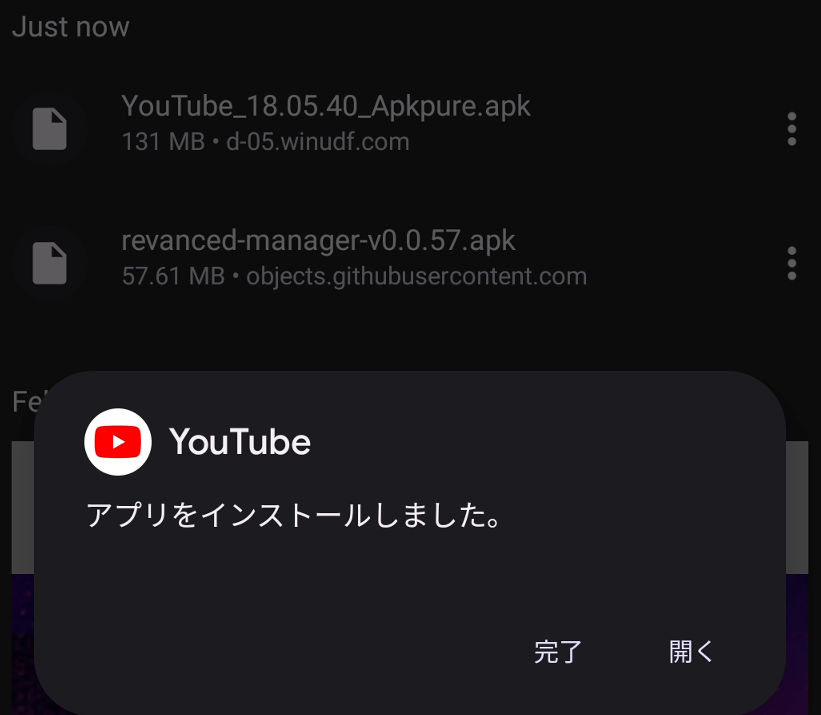
パッチを当てる
CurrentとRecommendを同じになっていることが確認出来たら、No patches selectedを押します。
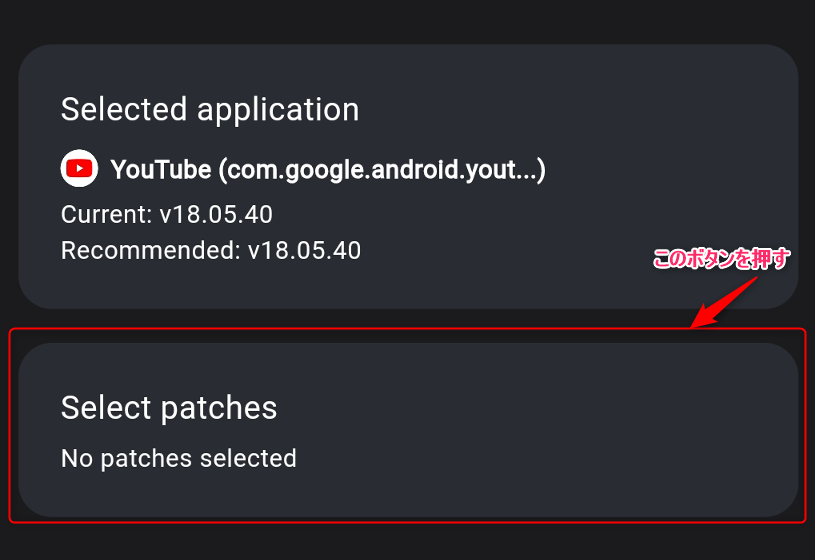
選択すると適用するパッチを選択する画面が表示されます。
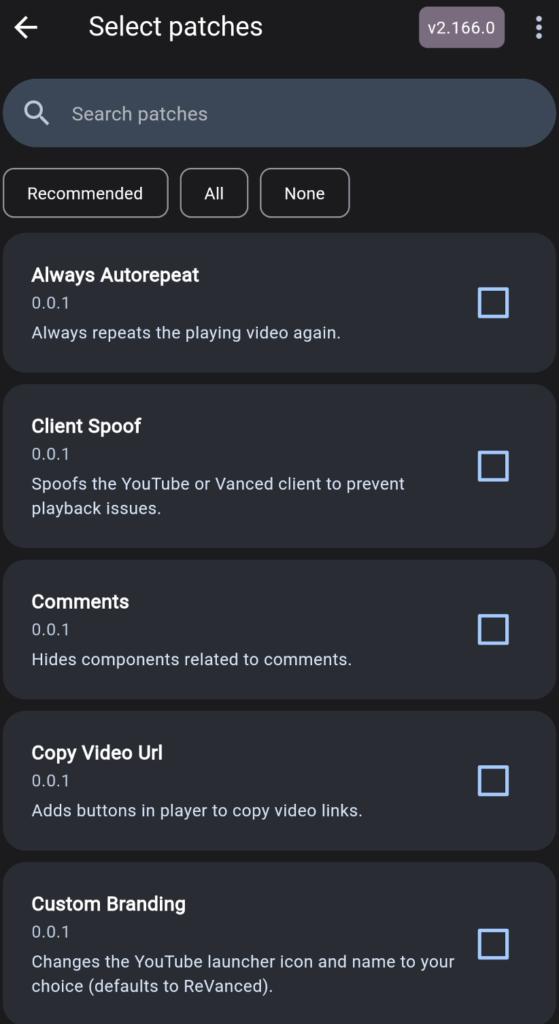
いらないパッチを適用しても大抵はアプリの設定画面から無効化できるのでRecommendをすべて選択することをお勧めします。ただ、パッチを適用した後では変更できない項目もあるので紹介します。
確認しておきたいパッチ
Custom Branding
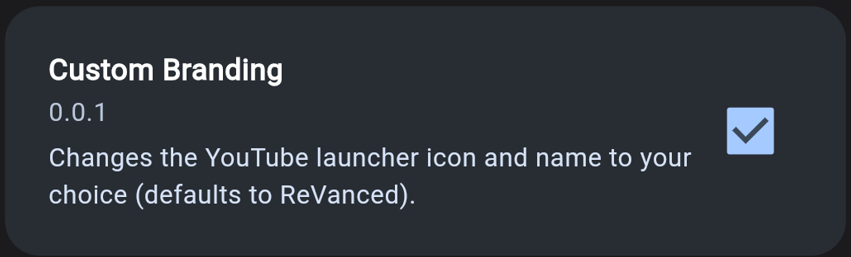
パッチを適用した後にアイコンと名前が変わります。パッチを当てた後のYoutubeアプリのアイコンと名前をそのままにしたい人は選択しないようにしましょう。
MicroG Support
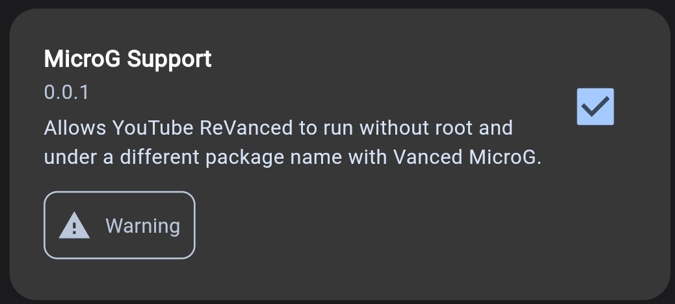
パッチを適用したYoutubeアプリはGoogle Play開発者サービスを使うことができません。そこでこのパッチを適用するとMicroGというGoogle Play開発者サービスの互換品を通してGoogleアカウントにログインすることができるようになります。
Open Links Externally
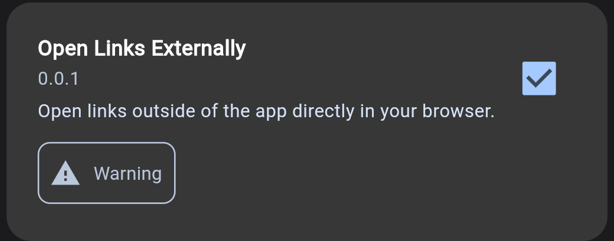
Youtube内のリンクを開くとYoutube内のChromeで開かれます。
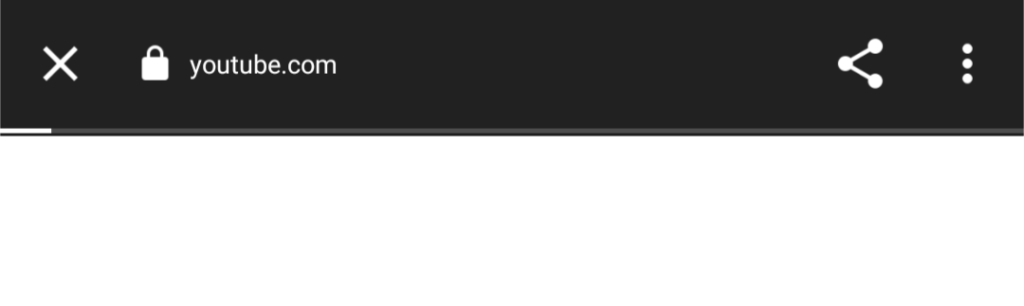
そこでこのパッチを使うと使っている標準ブラウザで開くことができます。
パッチを当てる
いよいよパッチを当てます。パッチを選択し終わった後に「Done」ボタンを押しましょう。
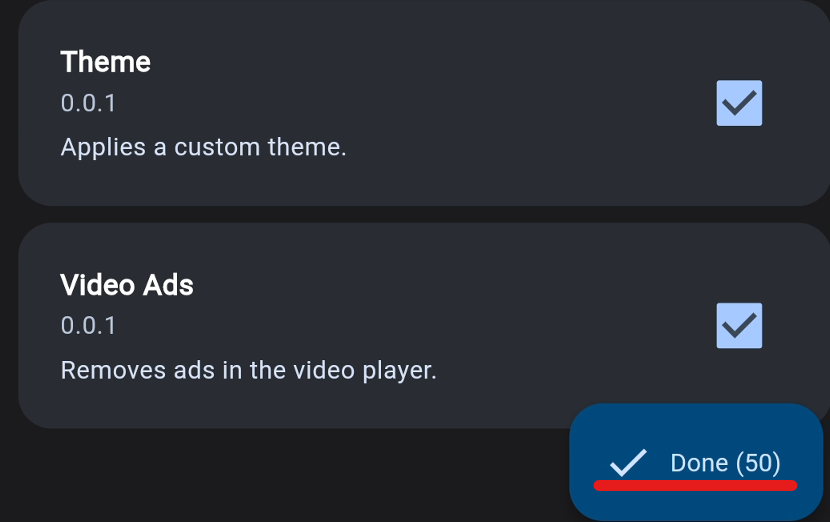
たくさんの英語が流れてきます。しばらく待ちましょう。
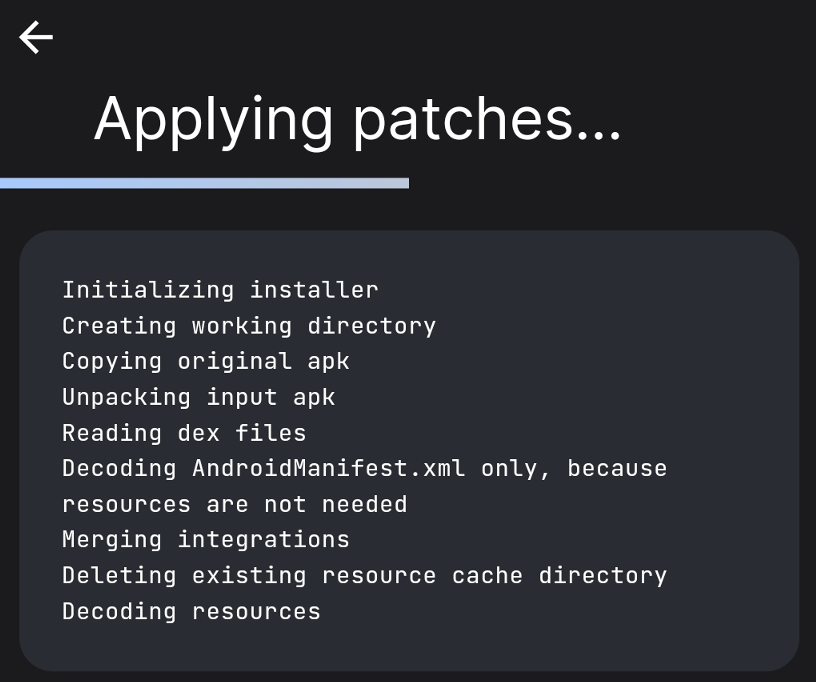
処理が終わると下にInstallボタンが表示されるので押してアプリをインストールします。
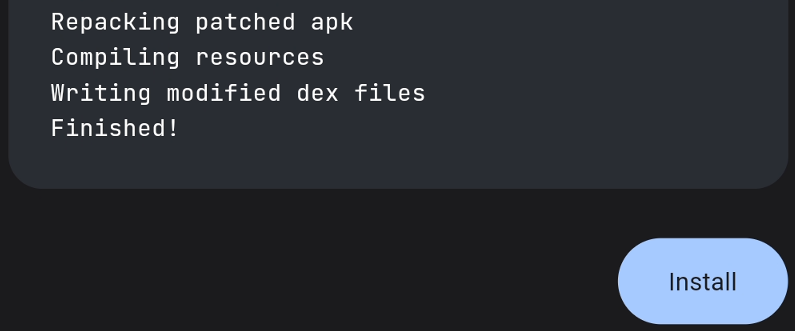
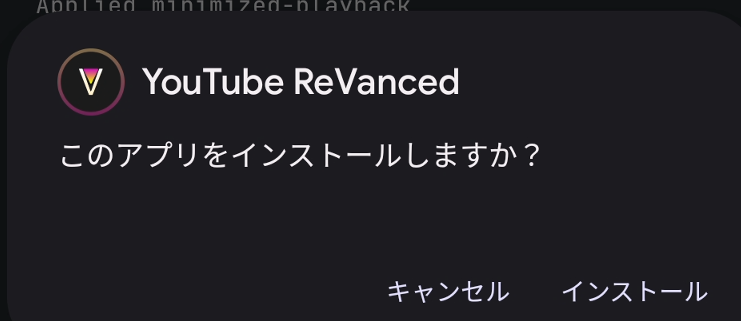
もしGoogle Playプロテクトのポップアップが出てきたら「詳細」を開いて「インストールする」を押します。
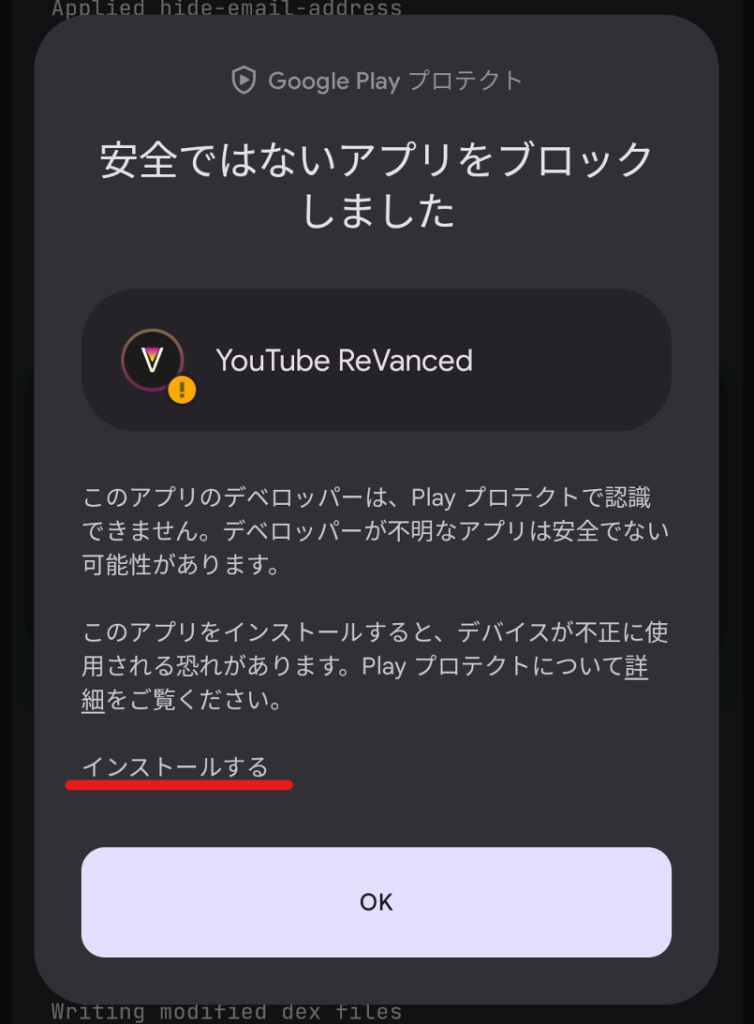
これでインストールは完了です。インストールした後にまたGoogle Play プロテクトが出てきたら「送信しない」を押します。
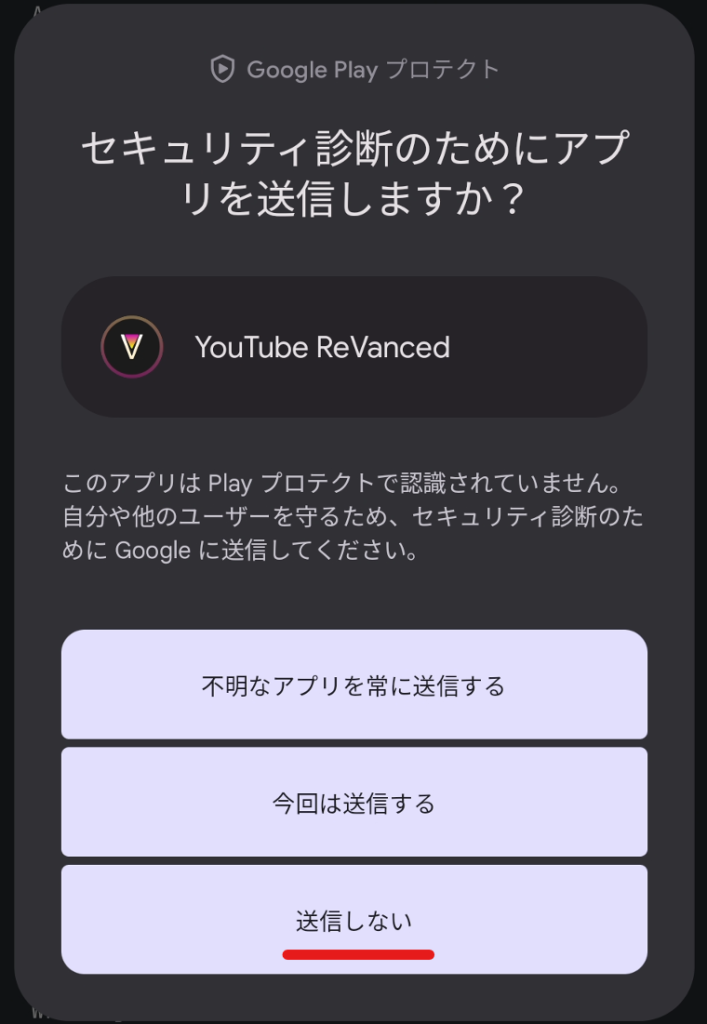
これでインストールは完了です。
アカウントにログインするならMicroGをインストール
https://revanced.io/microg/からMicroGを導入することでGoogleアカウントでログインできるようになります。
最後に
お疲れさまでした。設定編は後日公開予定です。Youtube Proと設定が非常に似ているので、この記事が参考になると思います。

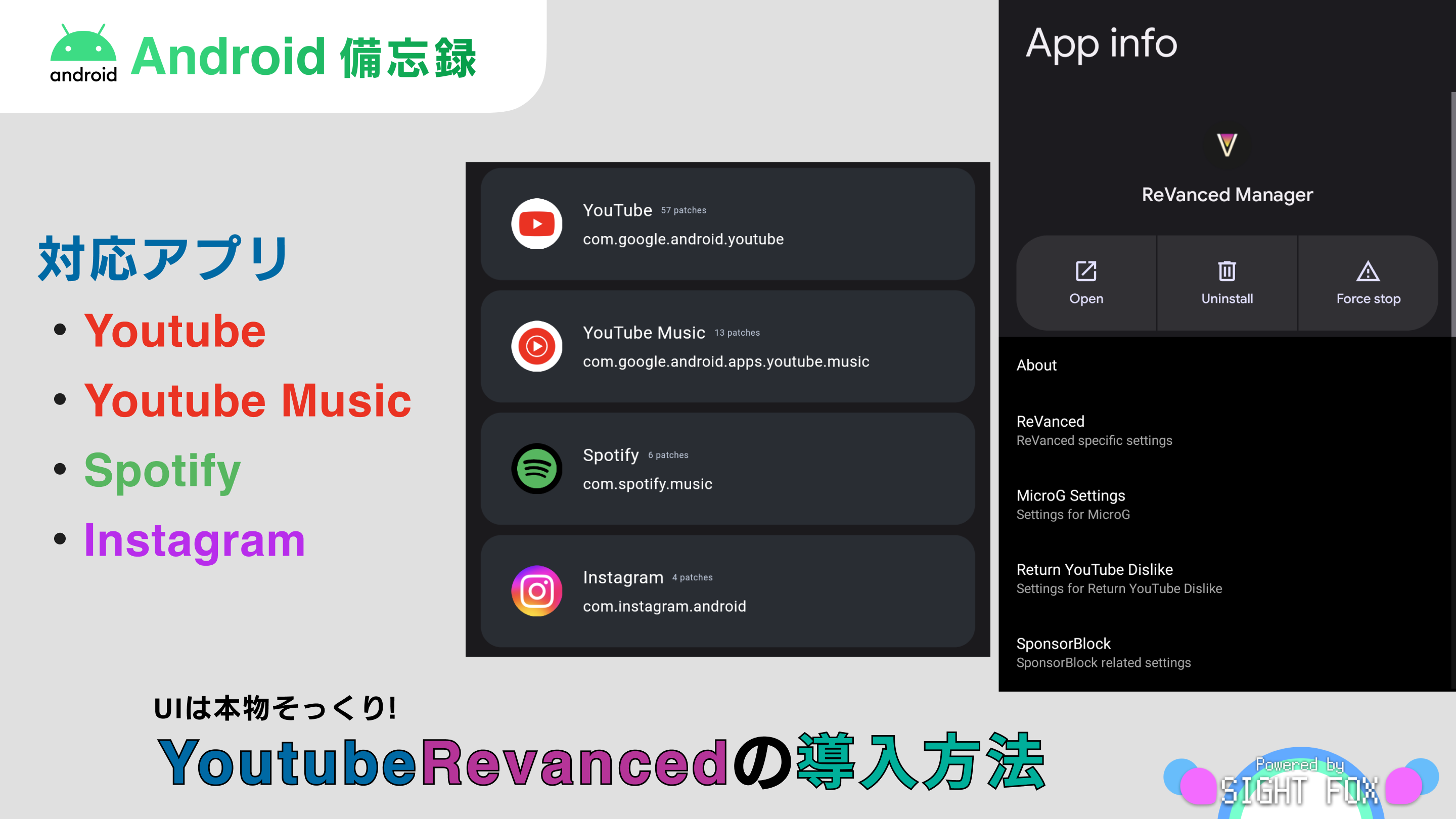
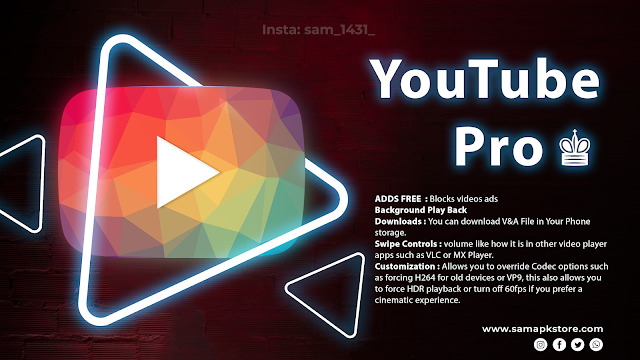
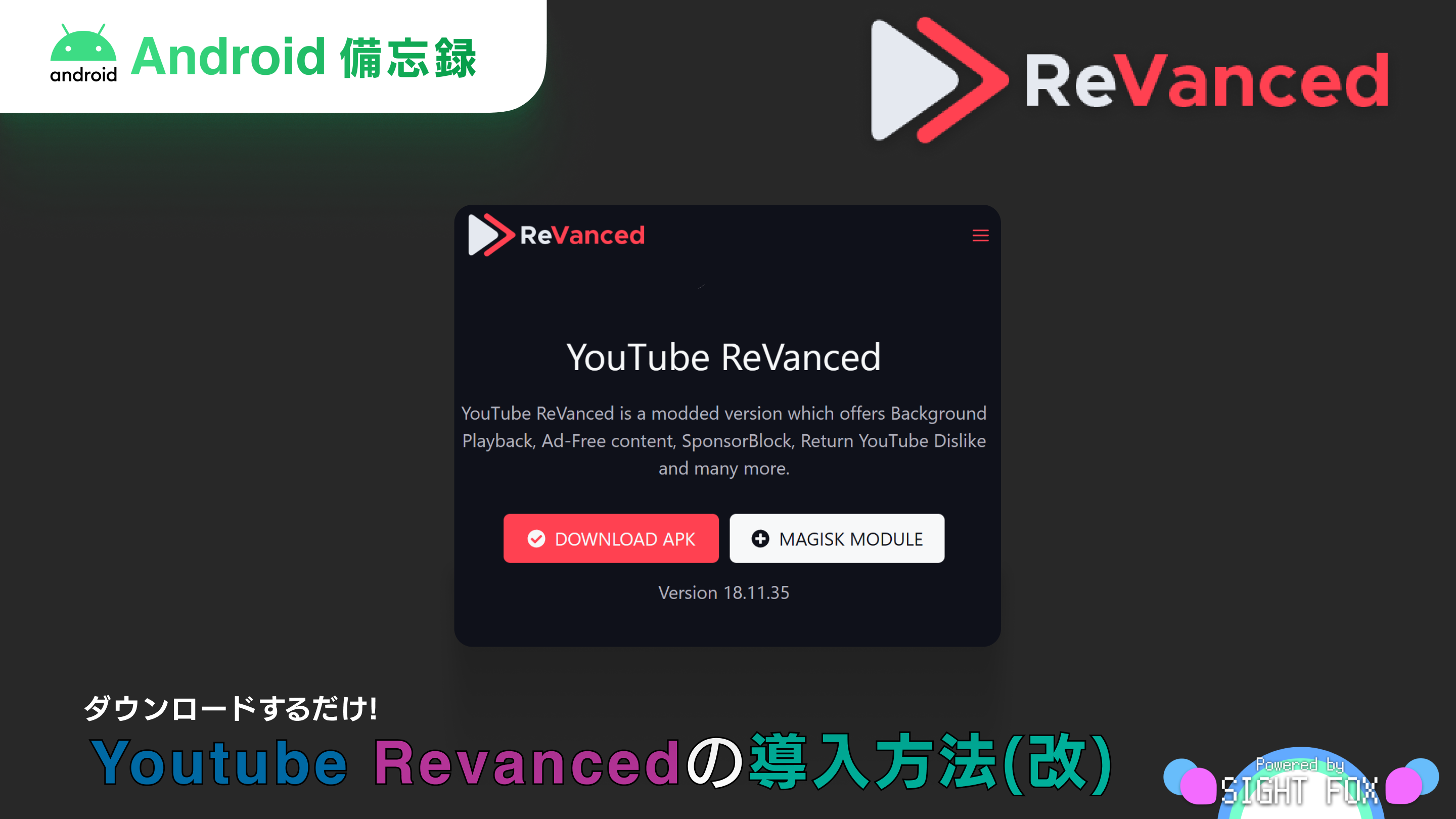
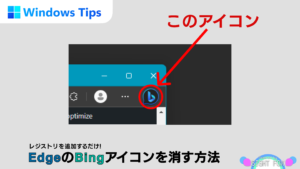
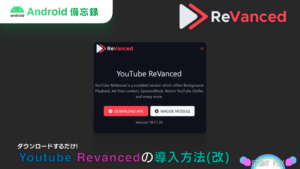





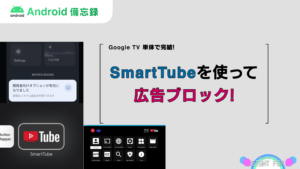

コメント
コメント一覧 (3件)
こんにちは😃
63歳の私が、やっとこのサイトに。辿り着いて、何度もやっているのですが、ReVanced Manager は、ホーム画面に追加されたのですが、開くと 「トグルをonにします。onにできたら1つもどります」 通知の送信をReVanced Manager許可しますか?という画面がでてきません。
その先はできるのですが、これをやらないで、前に、進んでしまっているので、上手くいきません。
ご教示いただけますと幸いです。
通知はONにしなくても問題は発生しないと思います。
返信ありがとうございます😊
違う方法でやってみたら、解決しました。
お世話になりました。