【追記】現行バージョンでは改善されました
Android7.0から利用可能になったPiP。調べ物をしながら動画を見たり、ナビを表示しながらカメラを起動したりとなかなか便利な機能です。
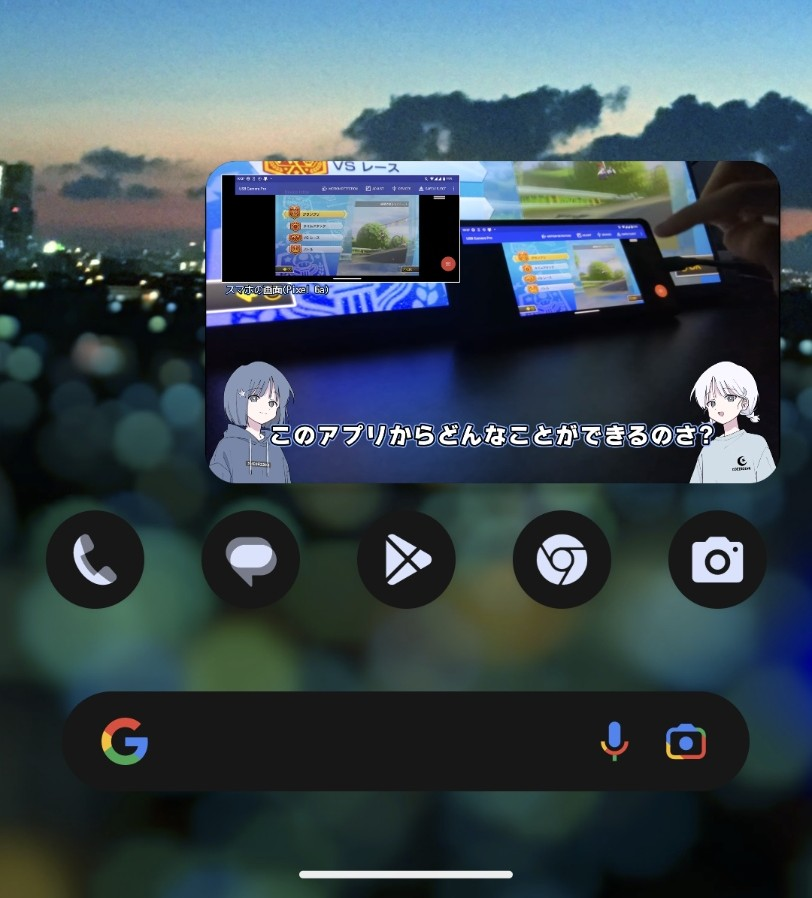
対応しているアプリとして、以下のような例が挙げられます。
- Abema
- Netflix
- Prime Video
- U-NEXT
- ニコニコ動画 (プレミアム会員のみ)
- Youtube (Premiumのみ)
- Google Maps
基本、PiPはホーム画面に戻るジェスチャーで利用できます。
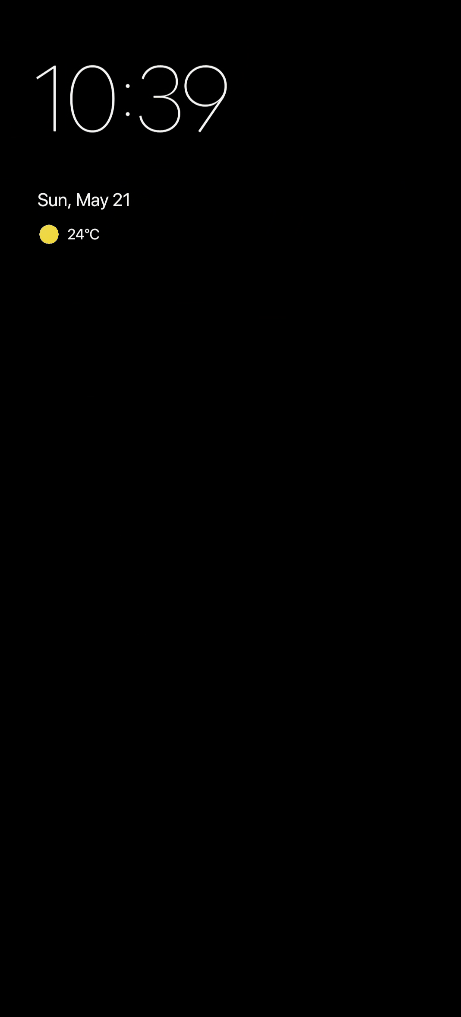
しかし、Android端末かつPrime Videoの場合は違うようです。
モデレーターのAndroid端末で確認しましたところ、「ボタン」「ボタンまたはジェスチャー」スタイルに設定してボタンを押してホーム画面に戻る場合はピクチャーインピンクチャーが利用できました。しかしながら、「ジェスチャー」スタイルに設定した場合は、残念ながらピクチャーインピクチャーを利用することができませんでした。
jp.amazonforum.com/s/question/0D56Q00008RQ8GWSA1
実際に試したところ、ジェスチャー操作に設定している場合はPiPに切り替わりませんでした。
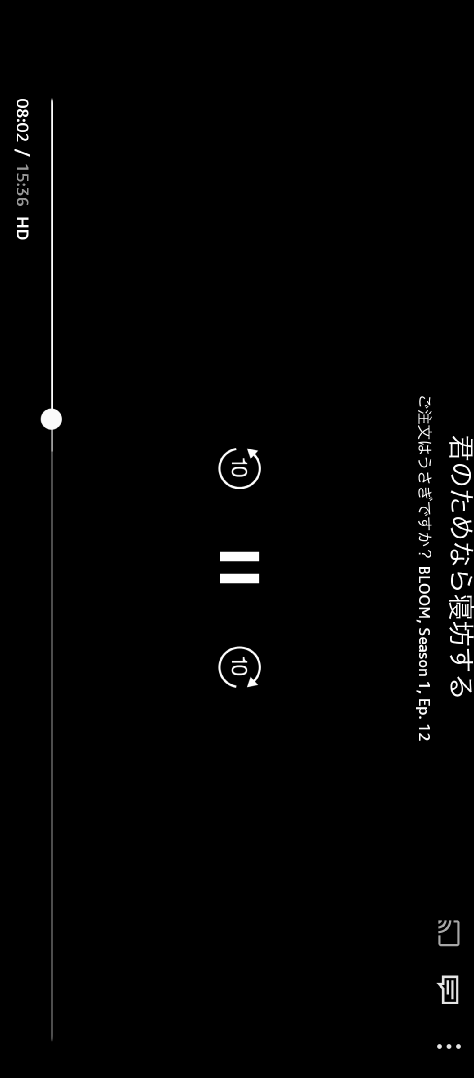
 花咲 春
花咲 春Prime VideoでPiP使いたかったな~😢
そう思い何とかPiPを利用できないか試行錯誤していると、裏技を発見しました。
今回はジェスチャー操作に設定しているAndroid端末でPrime VideoのPiPを利用する方法を紹介します。
PiP表示の手順
Androidの標準機能を使うだけでOKです。
画面分割でPrime Videoを開く
まず、Prime Videoで作品ページを開きます。
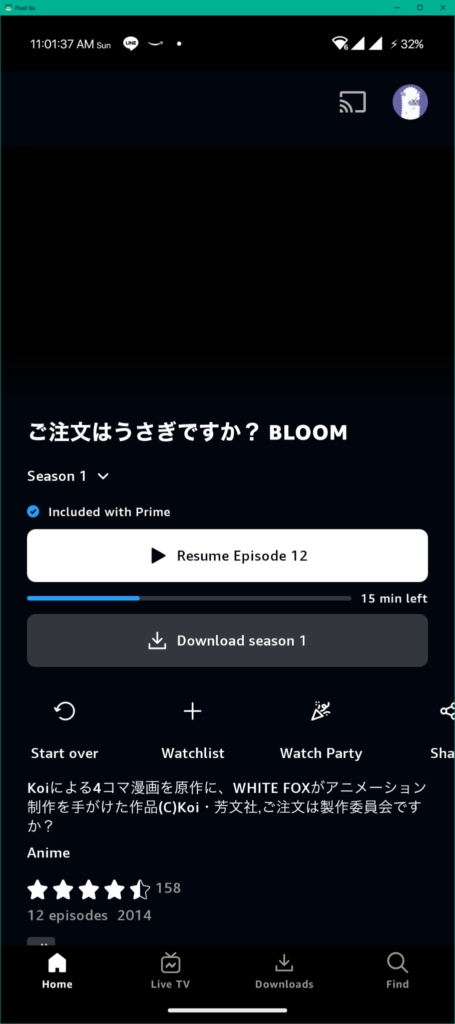
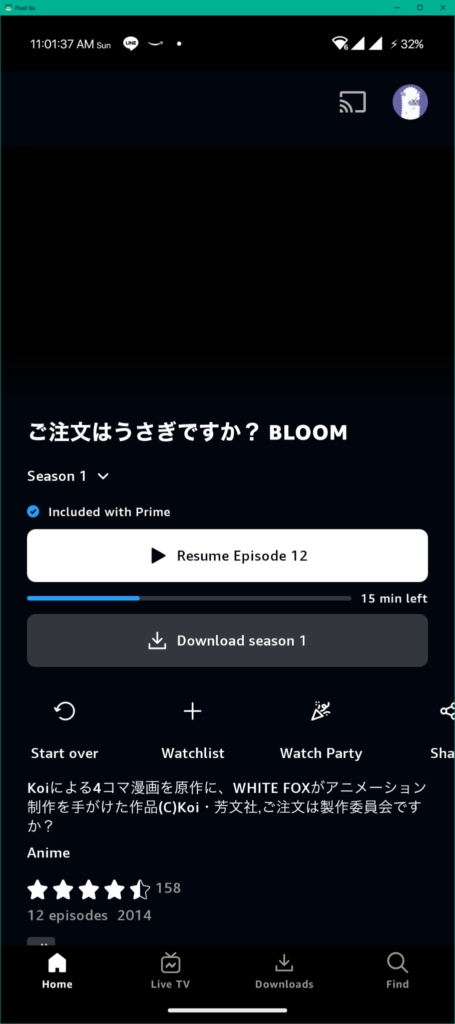
次に、アプリの履歴から「上に分割」をタップします。
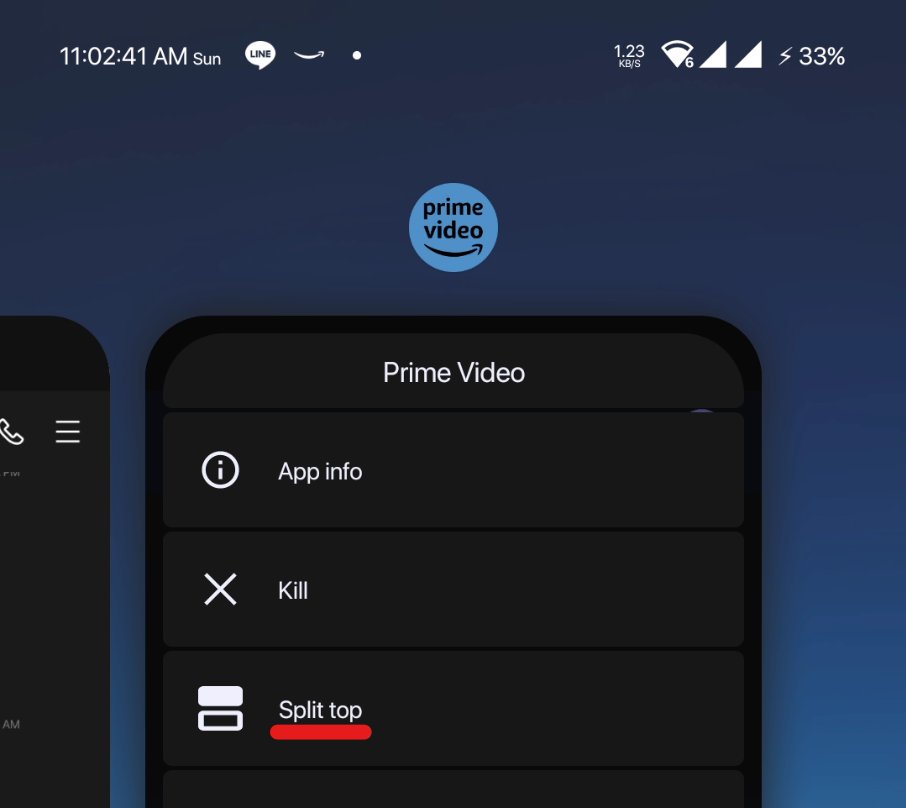
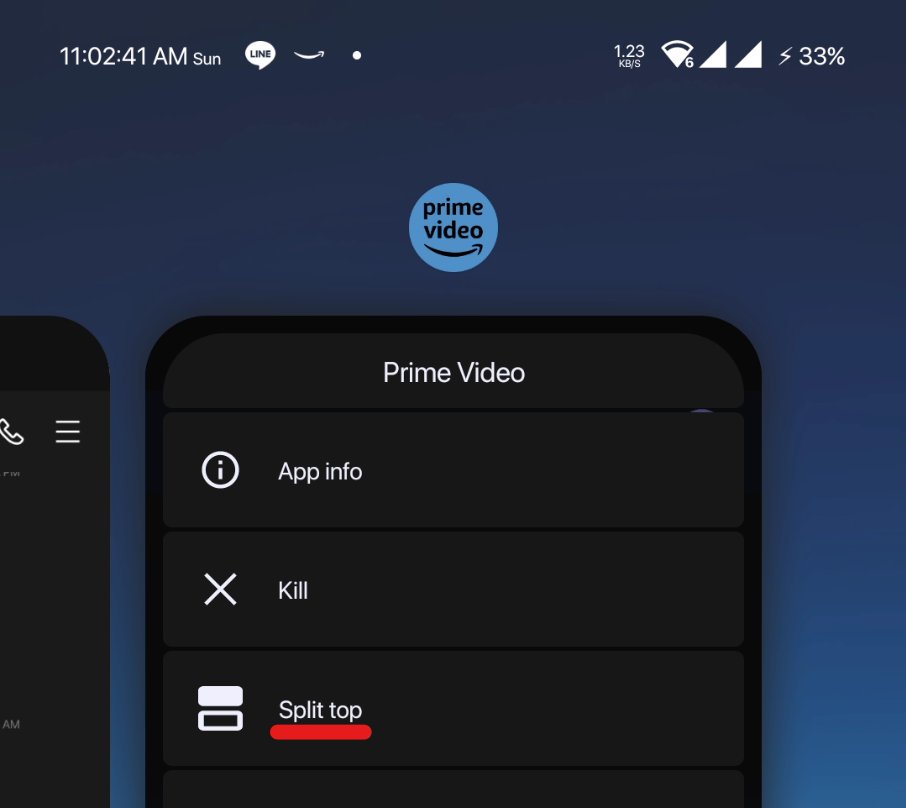
下に表示するアプリを適当に選びます。分割表示できるアプリであれば何でもOK。
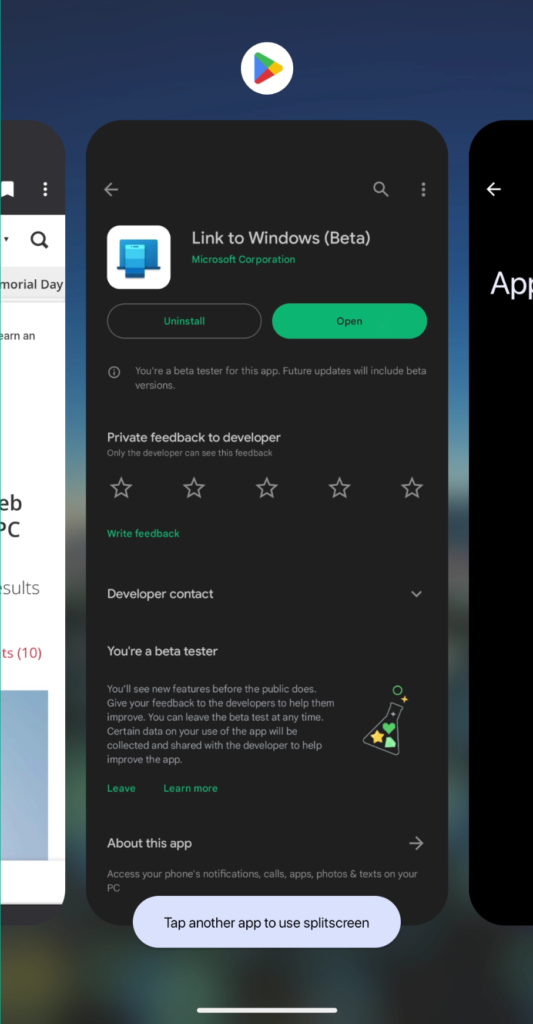
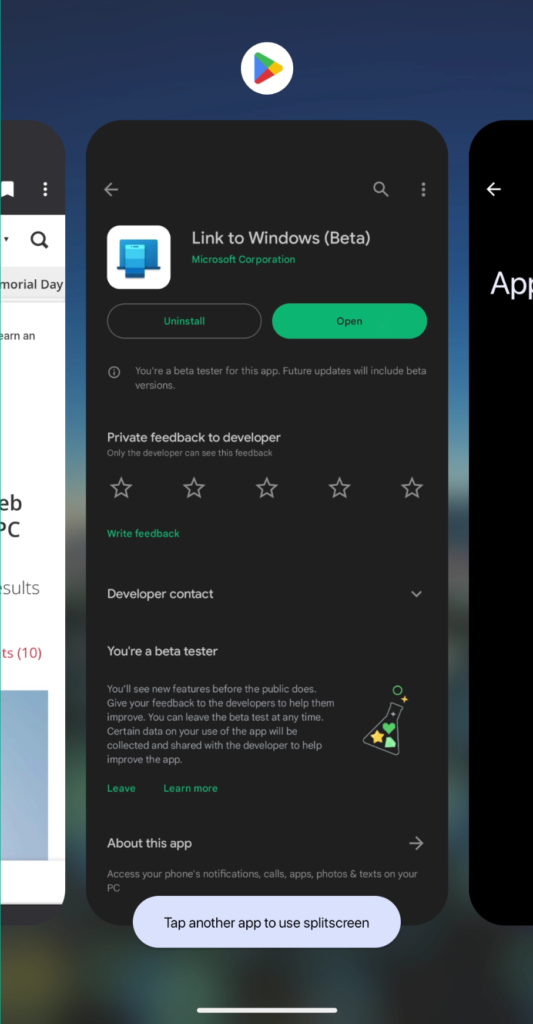
分割表示になったら、Prime Videoで動画を再生します。
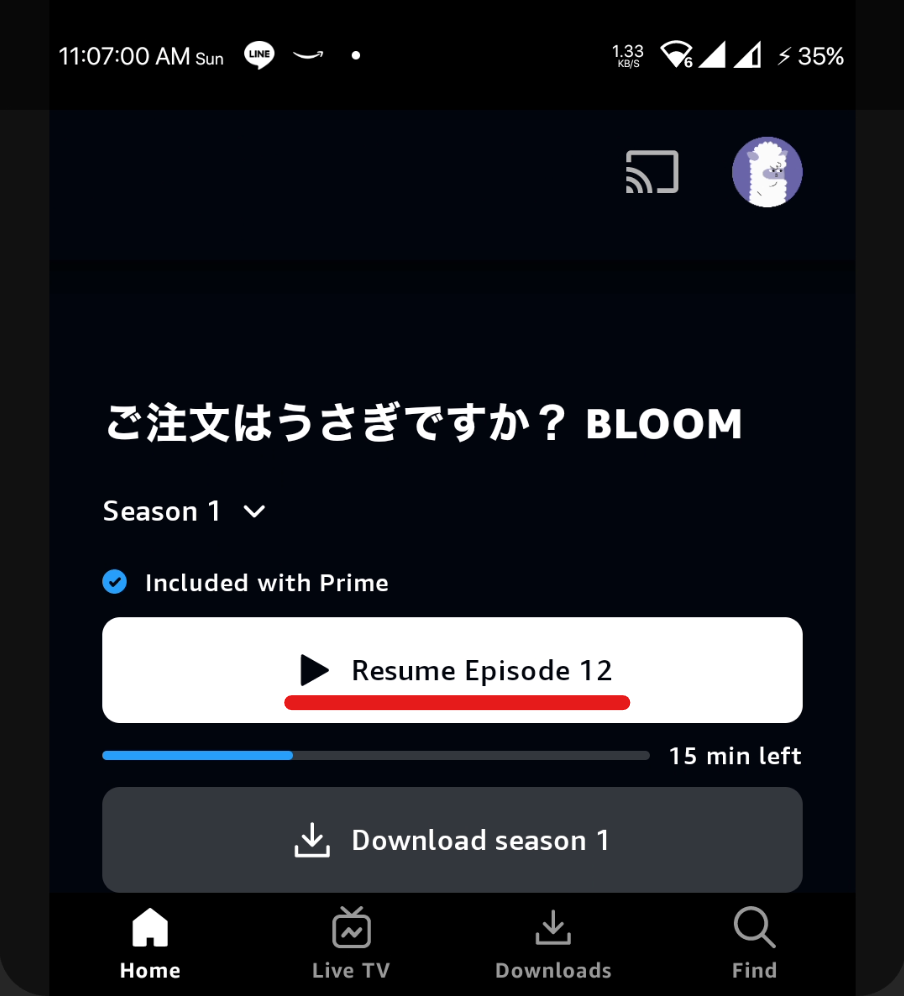
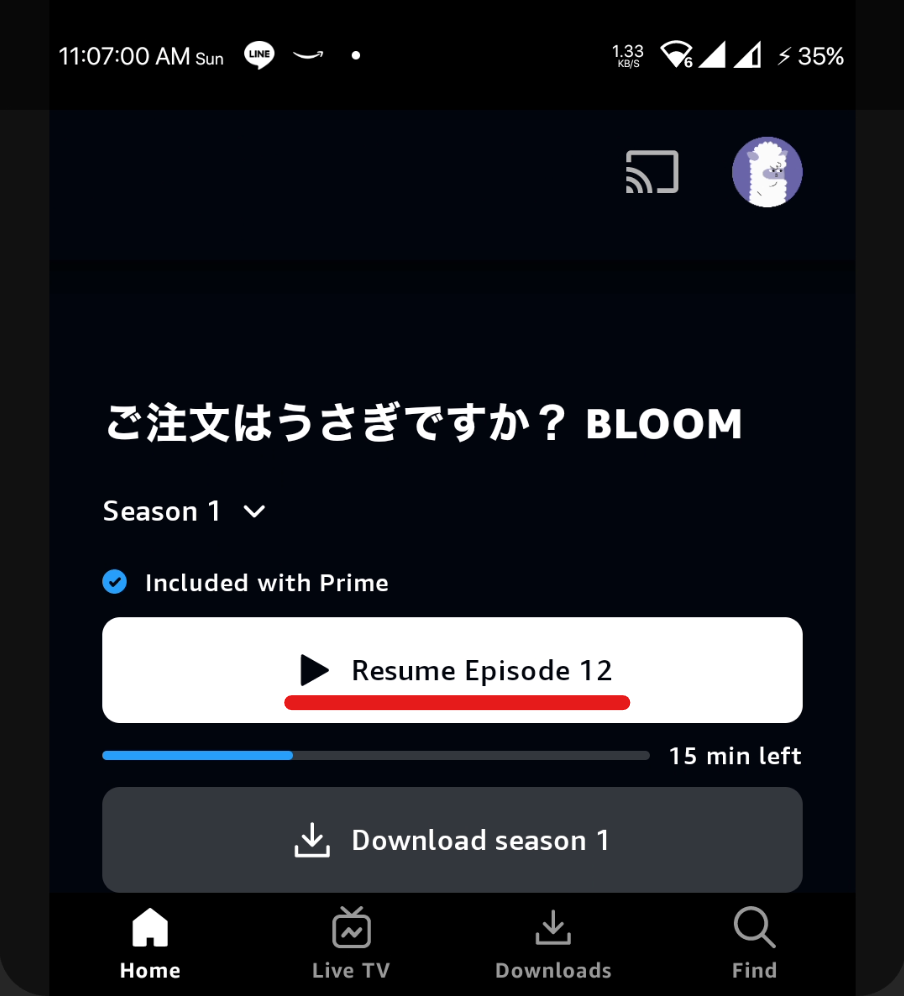
以下のような画面構成になれば準備は完了です。
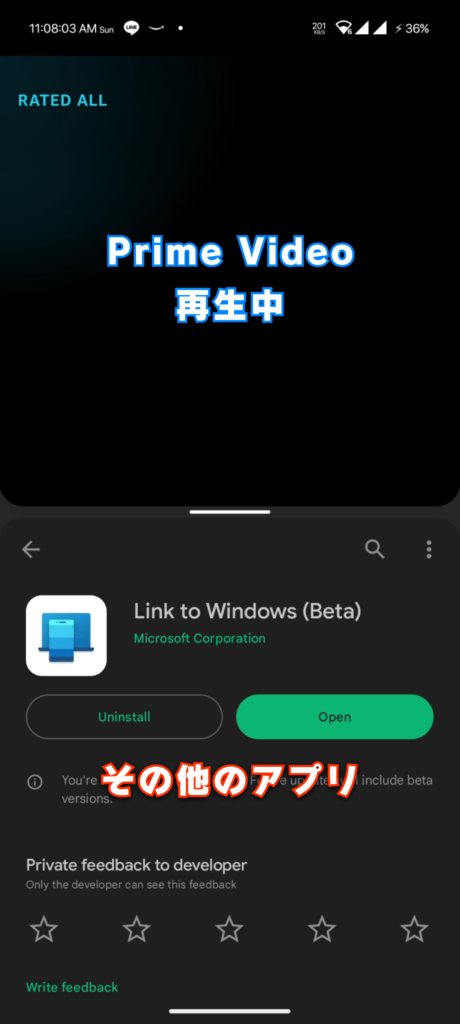
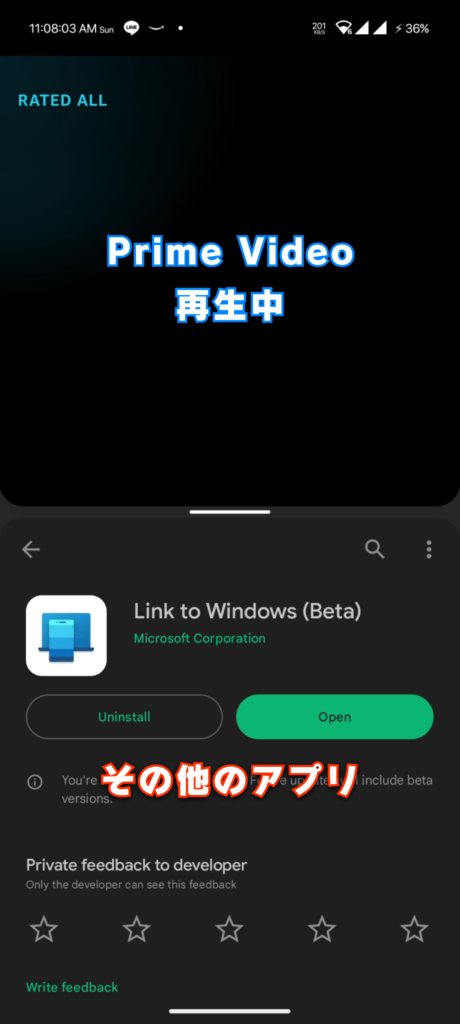
ホーム画面に戻る



あとはホーム画面に戻ればPiPに切り替わります。
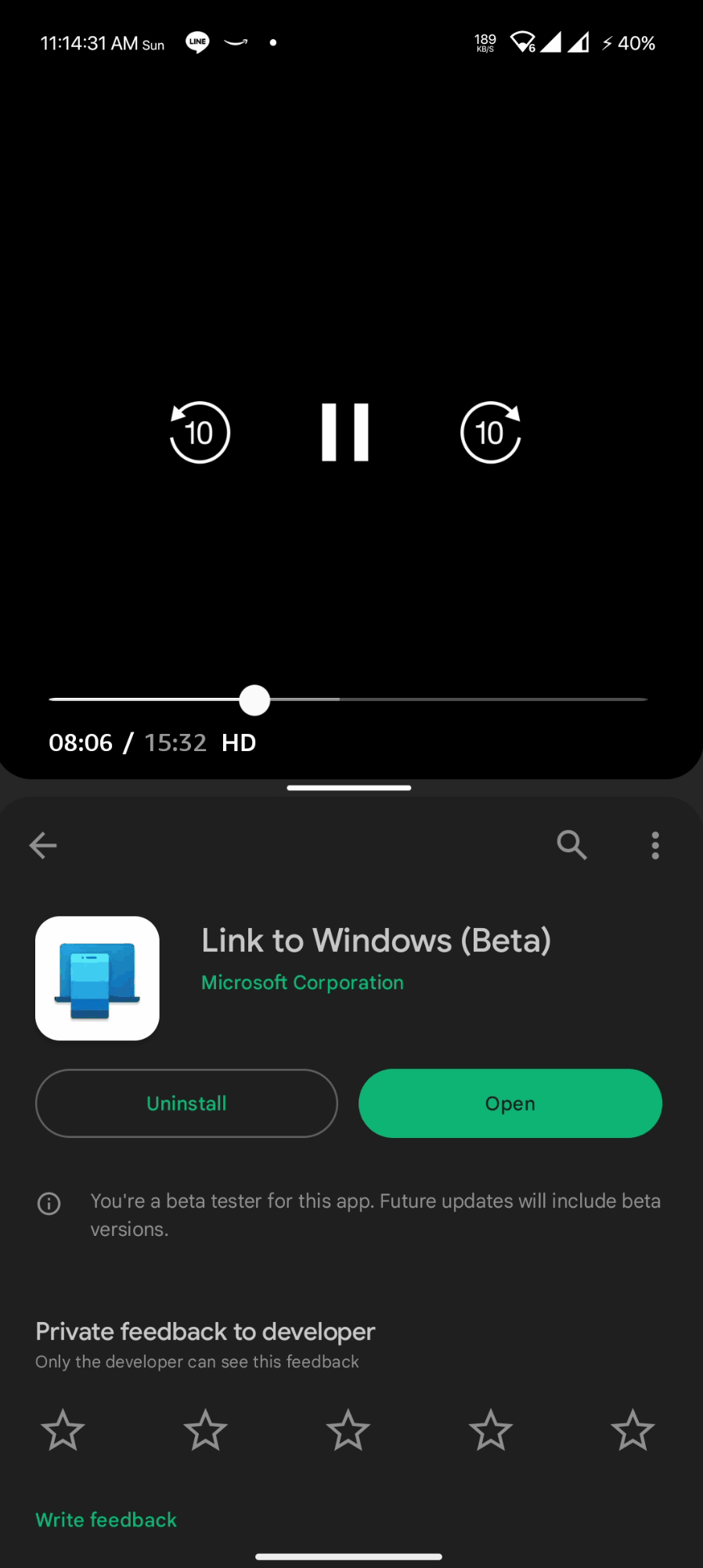
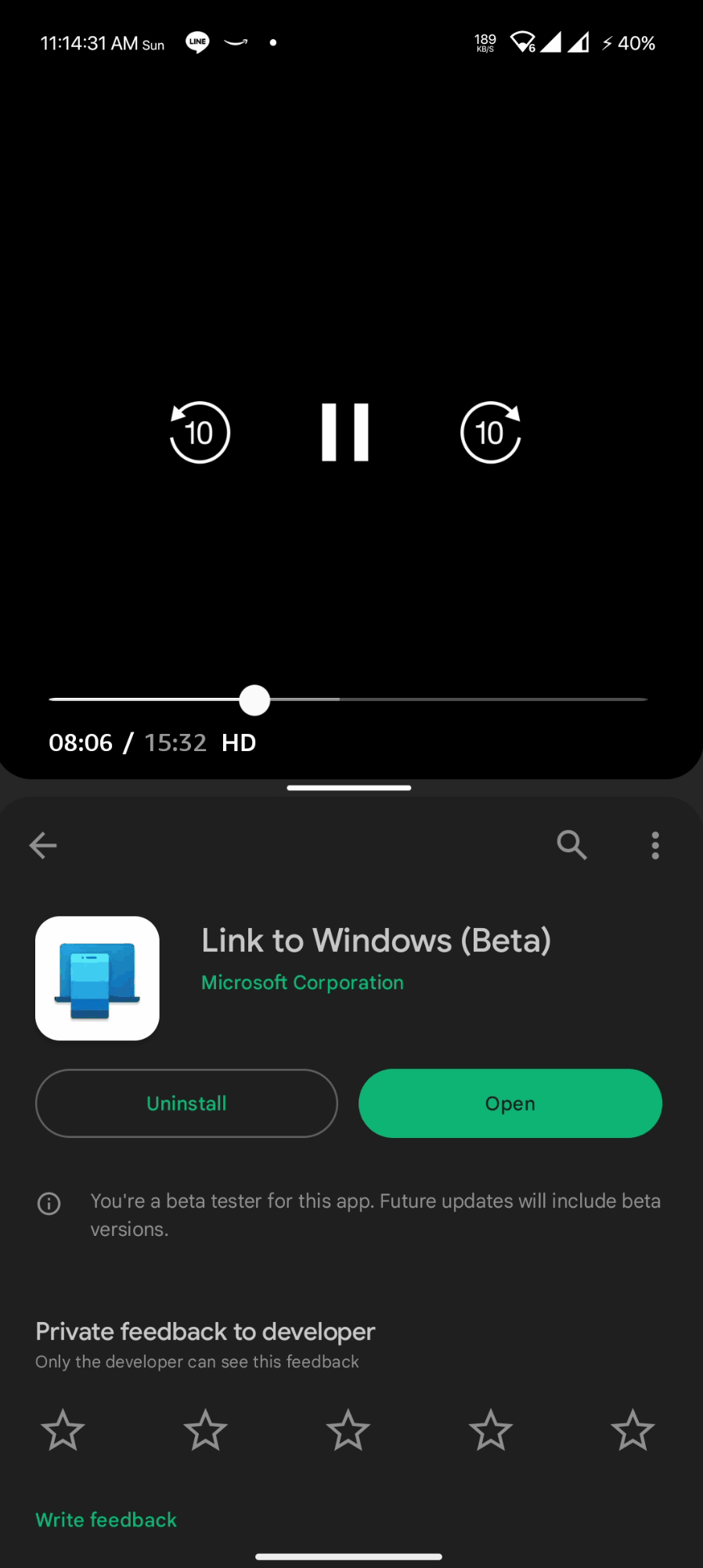



これだと下に分割したアプリは使えないじゃないですか?
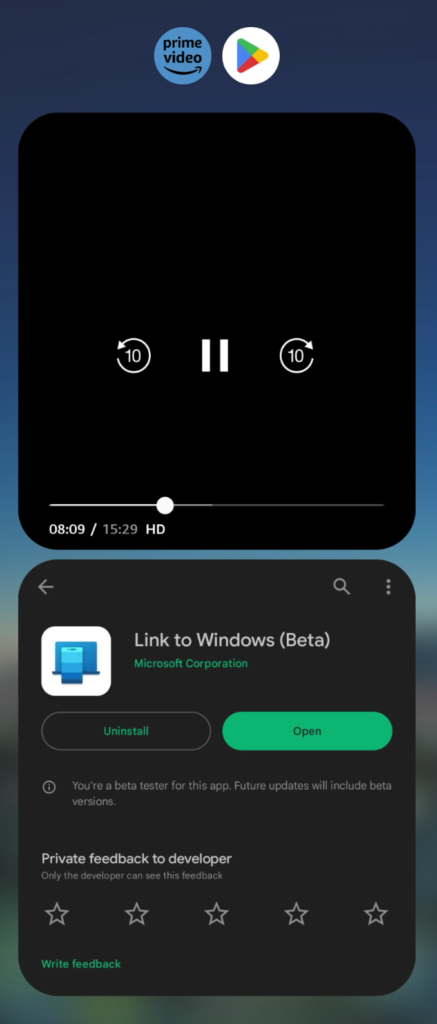
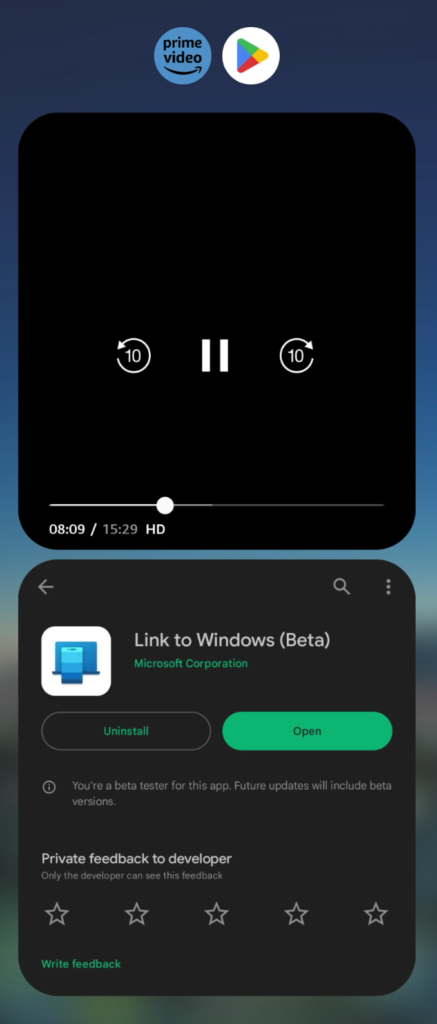
と心配になる人もいるかもしれません。でも大丈夫。
ホーム画面からそのアプリを開くと通常表示に戻ります。
まとめ
いかがでしたか。今回は裏技としてPrime VideoのPiP表示を紹介しました。正式実装に越したことはないのですがね。当ブログではほかにもスマホに関する裏技、豆知識を紹介しているのでぜひご覧ください。最後まで見ていただきありがとうございました。



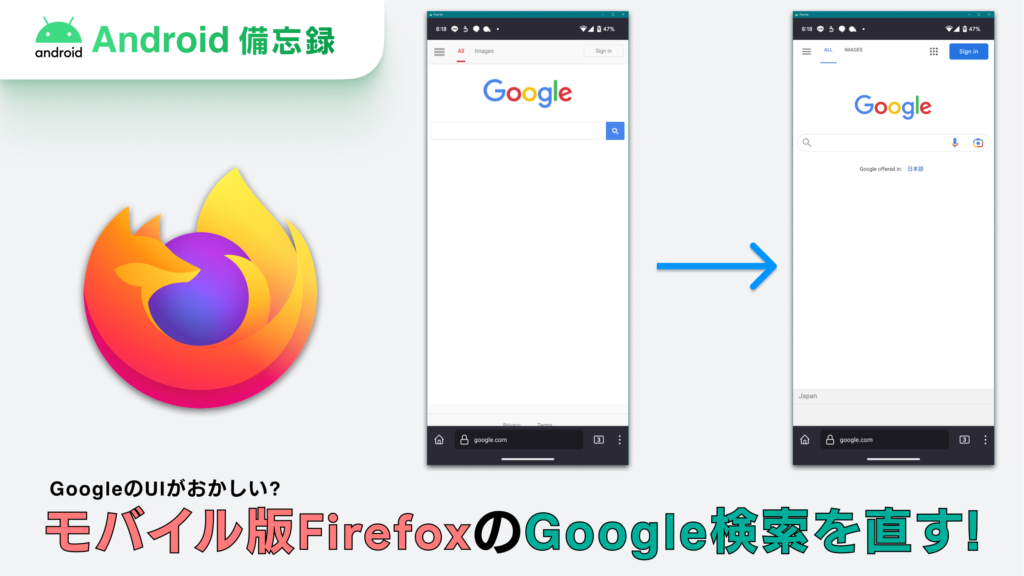
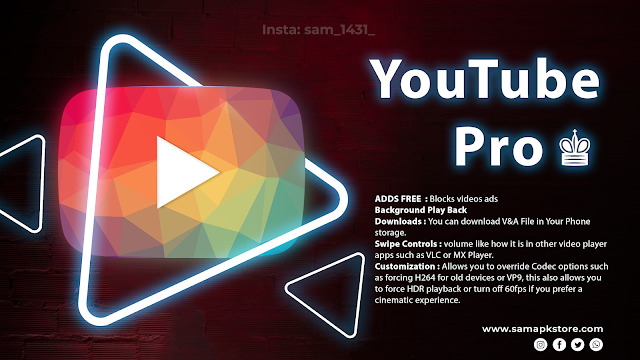
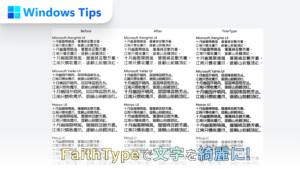





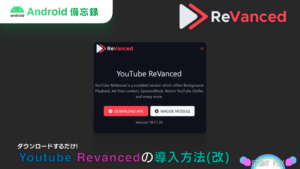
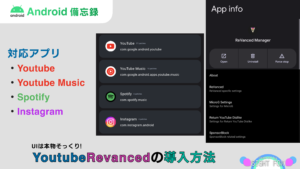
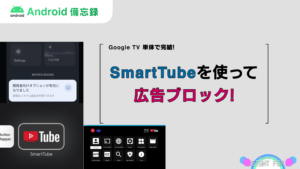

コメント